Now that you've setup your Livestream Event, you are ready to prepare the Livestream. Here we will discuss how to add Products, enable Multi-stream and provide Interactions.
Use the following links to jump to the sections below:
Products
Once your Firework Store is connected, you can add Products which a shopper can see and purchase during your Livestream.
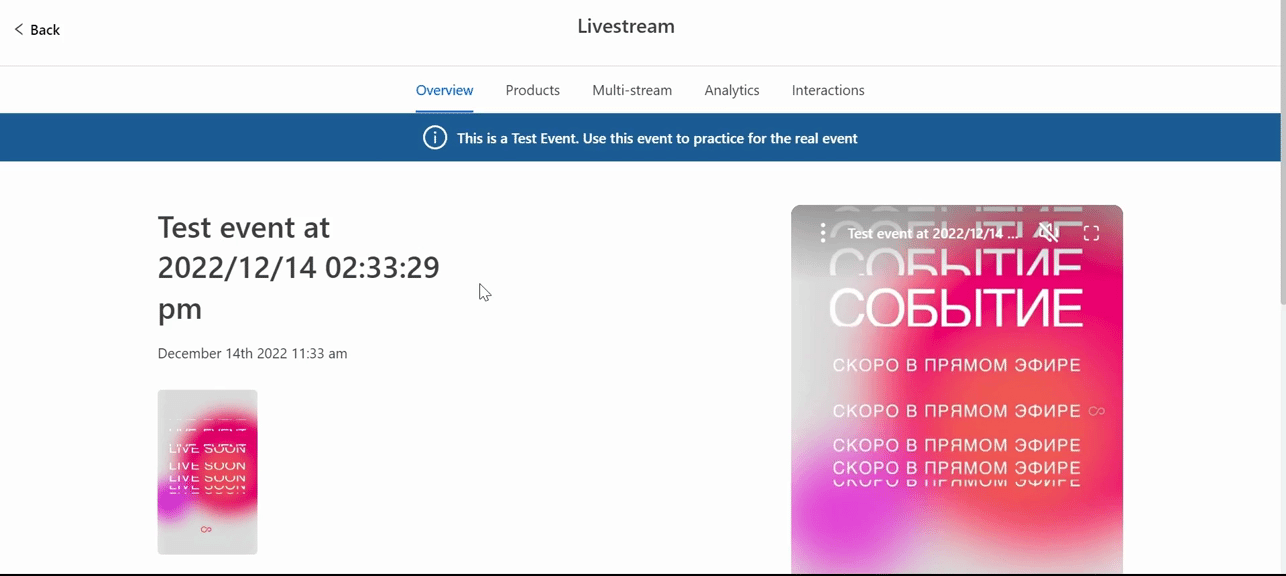
- On the Livestream Event page, click the Products tab.
- Select your Store in the drop-down menu.
- Click + Product.
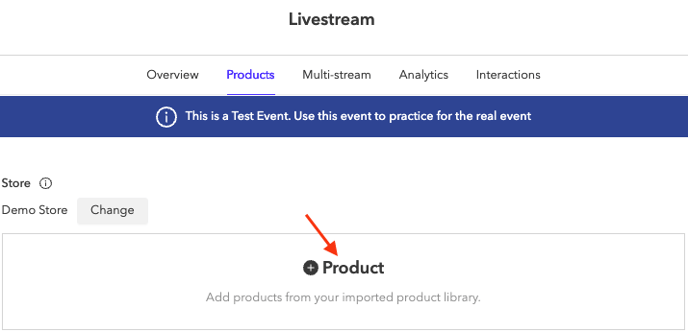
- Click the blue Add button to add products. Select the product(s) that you want to feature during your Livestream Event.
During your Livestream Event, you can also pin products (up to three) which appear as Product Highlights. Viewers can then click on these Product Moments to learn more and shop!
Note: You may add or remove products to/from your livestream event up to 5 minutes until its start.
Multi-stream
You can air your Livestream on your embedded page and also simulcast it to social media sites.
- On the Livestream Event page, select the Multi-stream tab.
- Click on the social media platform icon that you want to simulcast to.
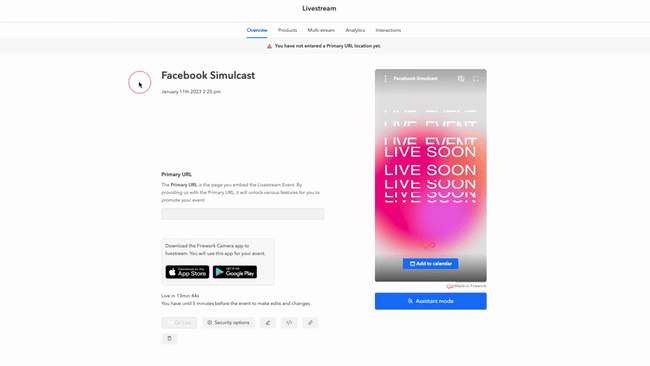
- Navigate to the social media platform in order to set up the simulcast.
- Obtain the Stream/Server URL and Stream key from the social media app and enter them in the respective fields on the Multi-stream page in the Business Portal.
- Then Go Live.
For help setting up a simulcast of your Livestream Event on a specific social media platform, see:
Interactions
This tab allows you to create interactions that you can highlight during the Livestream to increase viewer engagement.
- On the Livestream Event page, click the Interactions tab.
- Click the blue Add interactions button in the top right corner.
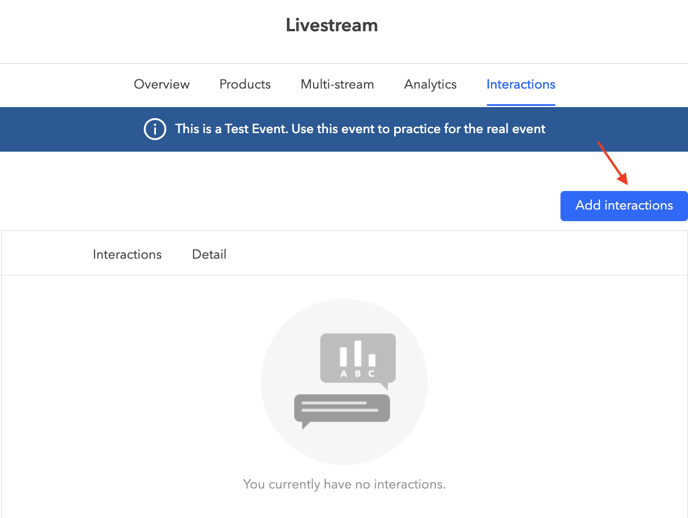
- Click to add one of the two types of interactions during your Livestream:
- Question Card: You can pose a question that viewers can answer. You can require that they enter their email address to respond, allowing you to extract contact information from viewers of your Livestream and market to them later. You can also use the Question interaction to conduct drawings for prizes for viewers of your Livestream. Questions can be pinned during a Livestream multiple times, and only displays for users with sessions who have not answered it yet.
- Enter your question in the box and toggle Collect responder’s email on to prompt the viewer to enter their email address when answering the question.
- Click Add.
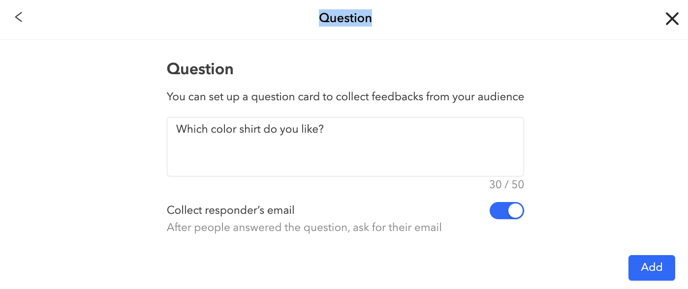
- Poll: You can post a poll with up to five options that your viewers can vote on.
- Enter your question in the Your question here box.
- Enter up to five choices for your poll question. To add additional choices beyond the default two choices, click Add choice.
- When you're done entering your question and choices, click Add.
- Question Card: You can pose a question that viewers can answer. You can require that they enter their email address to respond, allowing you to extract contact information from viewers of your Livestream and market to them later. You can also use the Question interaction to conduct drawings for prizes for viewers of your Livestream. Questions can be pinned during a Livestream multiple times, and only displays for users with sessions who have not answered it yet.
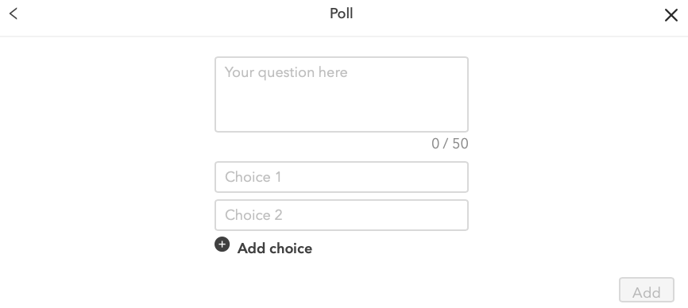
- Giveaway: You can add a Live Giveaway to increase viewership and engagement during your live events.
- Setup your Giveaway by adding a Giveaway name, Description, and adding a link to your Terms & Conditions (if applicable).
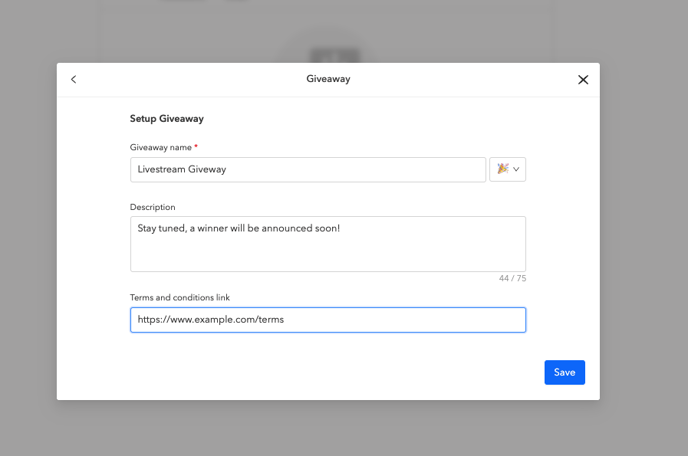
- Setup your Giveaway by adding a Giveaway name, Description, and adding a link to your Terms & Conditions (if applicable).
To edit your interactions, click the edit button (red arrow in the image below). To delete an interaction, click the trash icon (blue arrow in the image below).
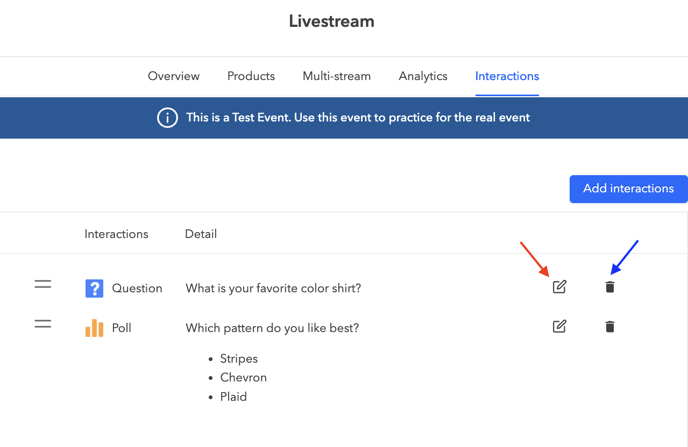
Note: Once a poll has been marked as complete, it will close and cannot be reopened.
