管理画面にショート動画をアップロードする
いくつかの方法でショート動画を管理画面に簡単にアップロードできます。
Safe Zone Specificationsセーフティーゾーンの仕様
複数動画の一括アップロード
ショート動画を追加する
- 管理画面に移動します。
- 新しいチャンネルの場合は、コンピューターから動画を直接アップロードすることも、Instagram から動画をインポートすることもできます。 Instagramから動画をインポートするには、ここで説明する手順に従ってください。

- 既存のコレクションに動画を追加するには、[ファイルを選択] をクリックし、ローカルからアップロードします
動画の長さは10800秒、最大ファイル容量は5120MBです。.mp4、.mov形式の動画に対応しています。
動画の詳細を入力します:
- 「クリックしてアップロード」をクリックしてアップロードするショート動画ファイルを選択するか、ここにドラッグアンドドロップしてアップロードします。

- [タイトル] フィールドに動画のキャプションを入力します。動画のキャプションまたはタイトルは 100 文字まで入力可能です。
- 動画に商品を追加するには、プルダウンで「商品 」を選び、[商品を追加]をクリックします。そこから適切なストアを選択し、動画に入れたい商品を選びます。選択が完了したら、「追加」をクリックします。
- 動画に付けたいハッシュタグを追加します。Enterで区切って、最大50個のハッシュタグを追加することができます。このハッシュタグは管理画面内のみ有効で、通常はコンテンツを整理するために使用されます。尚、ハッシュタグは必須ではございません。
- プレイリストの下で、お好みのプレイリストに直接動画を追加することができます。プレイリストを作成する必要がある場合は、テキストを入力し、キーボードのEnterキーをクリックします。また、複数のプレイリストを選択することも可能です。
- 動画の表示オプションを選択します。非公開オプションを選択すると、アカウント内のメンバーだけが動画を閲覧できるようになります。
- アップロードをクリックします
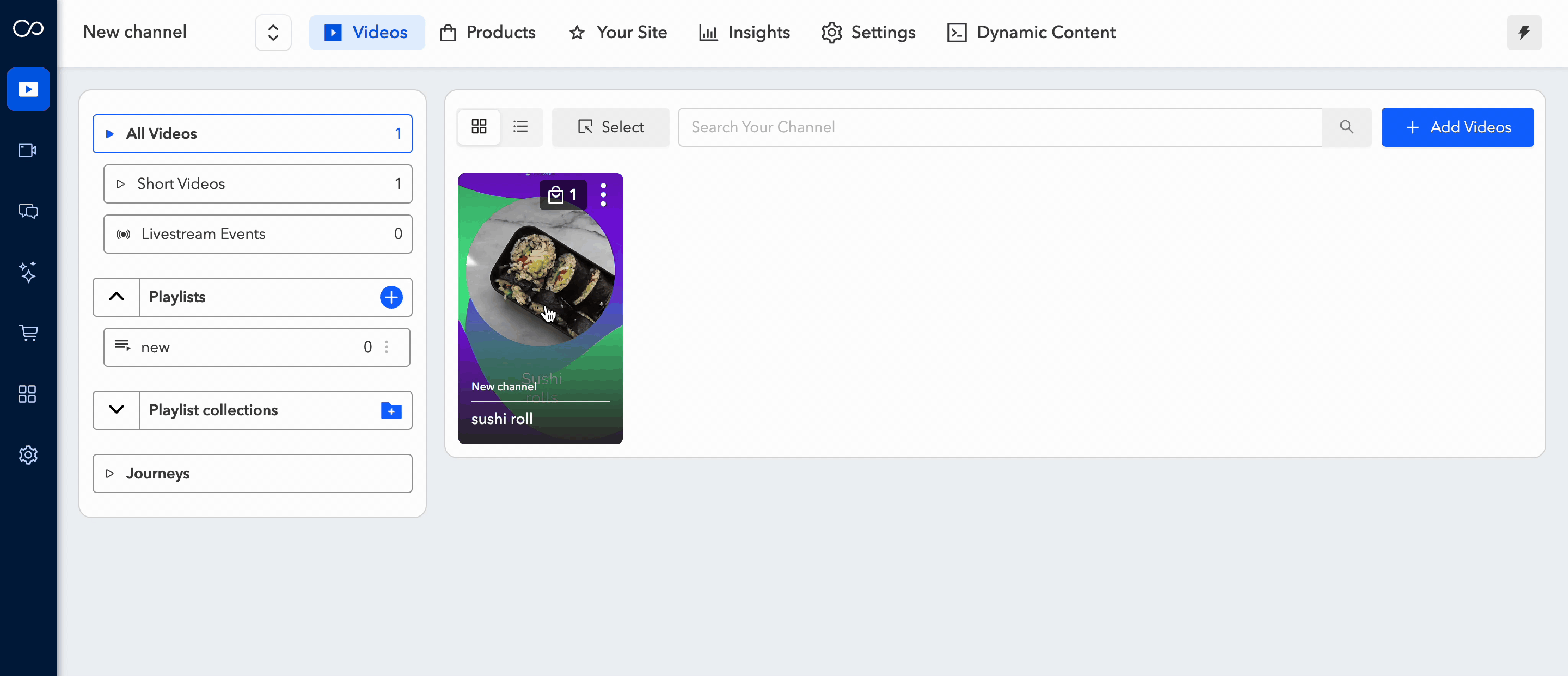
- 商品カード= Firework ストアに含まれる商品の情報を追加することができます。視聴者は、商品をカートに直接追加し購入できます。
- リンクボタン (CTAリンク) = 指定のURLに遷移する事ができるボタンです。ドロップダウン メニューの表示のリストから選択します。「リンクの挿入」フィールドにリンクを挿入し、閲覧者をその URLにリダイレクトします。
- 投票 = [ここに質問を入力] ボックスに投票の質問を入力し、各選択肢ボックスに回答の選択肢を入力します (例: 選択肢 1、選択肢 2)。 [+選択肢を追加] をクリックして、合計で最大 5 つの選択肢を追加します。
- 質問カード = 視聴者に尋ねたい質問を入力し、回答を集めます。また、回答者のメールを収集] ボタンをオンに切り替えて、質問に回答した後に視聴者にメール アドレスの入力を求めることもできます。
- オーバーレイを選択して追加すると、動画の右側に表示されます。たとえば、を選択してそこに商品を追加すると、オーバーレイ名と選択した商品が右側に表示されます。他のアクション設定についても同様です。
オーバーレイを削除するには、削除アイコンをクリックするだけです。
- 選択して更新したら、「保存して更新」をクリックします。選択した商品が概要セクションに表示されます。
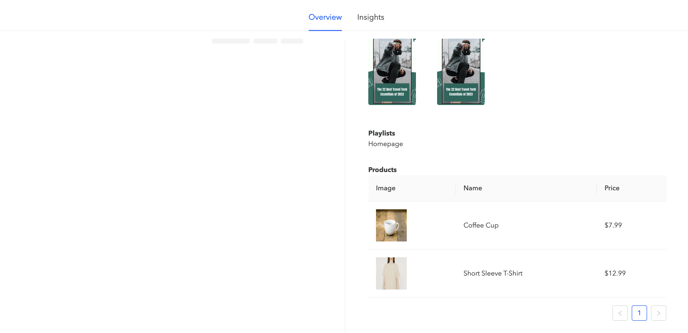
- 「プレイリストに追加」機能を使用すると、動画を好みのプレイリストに簡単に直接追加できます。動画に対して複数のプレイリストを選択することもでき、選択したすべてのプレイリストに自動的に追加されます。
- サムネイル = サムネイル追加アイコンをクリックして新しいサムネイルを追加します。サムネイルは、メイン動画をアップロードした後に利用できるようになります。(注: 横型サムネイルは横型ライブ配信/ショールーム専用です。現在、横型ショート動画はサポートされていません)。

- 動画に付けるハッシュタグを入力します。最大10個のハッシュタグを追加して、[Enter] をクリックします。
- 「予約アップロード」オプションを選択し、動画を一般に公開する日時を指定します。
- ※日本語字幕は対応していません [字幕] の横にあるドロップダウン メニューをクリックし、関連する言語とともにクローズド キャプション用の関連する .vtt ファイルをアップロードします。クローズド キャプションを有効にするには、「クローズド キャプション」というラベルの付いたチェックボックスをクリックするだけです。
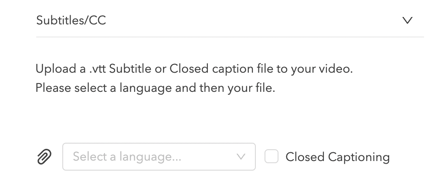
- 公開設定を使用すると、ショート動画を閲覧できるユーザーを選択できます。
- [非公開] を選択すると、動画は非公開のままになり、あなただけが見ることができます。
- [限定公開] を選択すると、ショート動画へのリンクを共有した人のみが動画を視聴できるようになります。ショート動画を電子メールやWeb サイトに埋め込むことはできますが、動画は Firework ライブラリで検索できません。
- 「公開」を選択すると、動画が公開され、一般公開されます。
17. 動画へのアクセスを制限し、許可された視聴者のみが視聴できるようにするには、[視聴パ スワード設定] オプションをクリックしてアクセスコードを入力します。これにより、アク セスコードを持っている人だけが動画を視聴できるようになります。
18. バッジ = この動画が広告であるかどうかを示す小さなテキストで「広告」と表示されます。
19. 「アップロード」をクリックして動画を公開します。
動画が公開またはスケジュールされた後も、動画を編集できます。管理画面で動画を見つけ、動画の右上隅にあるをクリックして、[編集] をクリックします。編集を行った後、「保存して更新」をクリックします。
動画を埋め込む準備はできましたか?その方法については、こちらの手順をご覧ください。
複数の動画を一括アップロード
- 同様の手順で一括アップロードが可能です。一度に20本までアップロードできます。

- 動画をプレイリストに直接追加し、表示設定を調整するオプションがあります。アップロードボタンをクリックする前に、Fireworkコミュニティのガイドラインと規約を確認してください。