1:1ビデオチャット: どこから始めればよいですか?
1:1を設定してオンライン販売を開始するために必要な 5 つのことをご覧ください。
各セクションに移動するには、以下をクリックしてください:
- スクリプトの追加
- チームを構築する
- ウィジェットの外観を設定する
- データプライバシー/法的声明 (オプション)
- ユーザーセグメントとフィードを追加する
- 1:1ビデオチャットのテスト
- その他オプション設定
1. スクリプトの追加:
- 1:1ワークスペース内で、[設定] に移動します。
- [動画の表示設定]、[埋め込む] の順にクリックし、 以下のスクリプトとトラッキングスクリプトをコピーしてください。

詳細なウォークスルーについては、ここを参照してください。
- 1:1ビデオチャットスクリプトの実装 - カスタム開発サイトの場合は、次の手順に従ってください。
- Shopifyでの1:1ビデオチャットの実装 - 以下の手順に従ってください。
- WooCommerceでの1:1ビデオチャットの実装 - 以下の手順に従ってください。
- 1:1ビデオチャット追跡を実装します - 以下の手順に従ってください。
開発者チームがいて、ウィジェットやその他の統合代替手段を使用したカスタマイズ可能なオプションを探していますか?こちらの開発者ドキュメントに従ってください。
チームを構築する:
訪問者のリクエストに誰が対応しますか?
- 管理画面(管理者またはメンバー アクセス)経由でエージェントを追加し、電子メールで1:1ワークスペースにサインインするよう招待します。ここの指示に従ってください。
- 管理画面で、自分の「プロフィール」にアクセスします。エージェントは、新しいメッセージに表示される画像をここに追加できます(240x240ピクセル)。ここからプロフィールにアクセスします:
https://business.firework.com/profile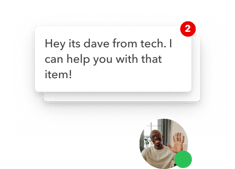
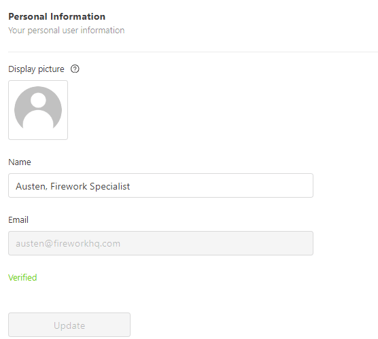
3. ウィジェットの外観を設定する
訪問者が電話をかけたり電話をリクエストしたりする前に、販売エージェントのGIFまたは対応可能なエージェントのアバターをプレビューに表示できます。
エージェントのGIF表示
- [動画の表示設定]、[設定] の順にクリックをしてウィジェットスタイルで [アニメーション] を選択しgifをアップロードします。

- 最後に、一番下までスクロールして、ウィジェットのカバーテキストとウィジェットメニューのテキストを挿入します。
- ウィジェットのカバーテキスト = クリックされていないときにウィジェットに表示されるテキスト。例:「買い物をする」、「専門家に相談する」、「会話を始める」。
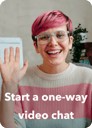
- ウィジェットメニューのテキスト = ボタンの上のテキスト(誰かがウィジェットをクリックした後)。例: 「テキストまたは一方向のビデオ通話で専門家とチャットしましょう!カメラがオフになるので心配しないでください。私たちはあなたに会いません。」
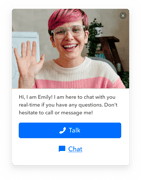
- ウィジェットのカバーテキスト = クリックされていないときにウィジェットに表示されるテキスト。例:「買い物をする」、「専門家に相談する」、「会話を始める」。
エージェントのアバター表示
- 1:1ワークスペース内で、[設定] をクリックします。
- 「アバター」に移動します。表紙とメニューのテキストを選択し、保存を選択します。

注意点:
- 訪問者のブラウジング体験から気をそらしすぎる可能性があるため、常に揺れたり動いたりしないgif を使用するようにしてください。
- 以下に示すように、画像が中央に配置され、周囲の余白が少なくなるようにしてください。

4. データプライバシー/法的声明 (オプション)
通話またはチャットを開始する前に、訪問者が確認/同意できるように、以下にリストされている項目のURLとともに法的声明を提供できます。
-
- プライバシーポリシー
- 利用規約

例えば:
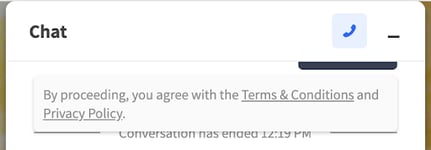
5. ユーザーセグメントとフィードを追加する
ユーザーセグメントは、エージェントが監視および対話するフィード内の訪問者を定義するのに役立ちます。これは、特定の要件またはカテゴリごとに買い物客をセグメント化する場合に便利です。
設定するには管理者アクセスが必要です。
- 1:1ワークスペース内で、[設定] に移動します。
- 「ユーザーセグメント」をクリックし、「セグメントの追加」を選択します。
- これに名前を付け、オプションから訪問者をセグメント化するためのURL、オペレーティングシステム、ブラウザ、または国を選択します。さらに、グループをすべての条件または任意の条件に適用することを選択できます。
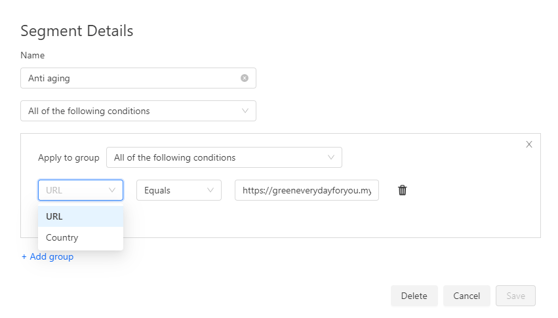
- 3 番目のボックスに入力します。これは、検索されるセグメントとして機能します。
- 「+グループの追加」を選択して、さらにグループ オプションを追加することもできます。完了したら、「アップロード」をクリックします。
- 「フィード」に移動します。ここには、現在のフィードがアクティブであるか、非アクティブであるかが表示されます。 「フィードの作成」を選択します。
- フィードの内部で表示される名前を入力し、作成したセグメントを選択します。次に、「保存」をクリックします。
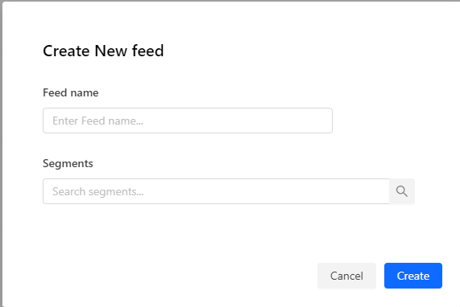
トグルを使用して、1:1ワークスペース内でこのフィードの表示を制御できます。エージェントは、自分に関連するフィードをワークスペースから直接購読できます。
セグメントを設定する場合の例をいくつか示します。
URLセグメント
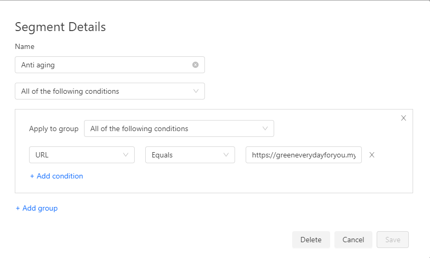
国セグメント
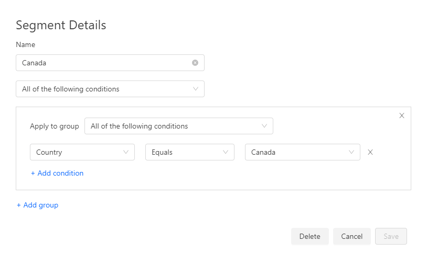
試して
1:1スクリプトを追加したら、1:1ワークスペースの「顧客」の横にあるボタンをオンにして、ウィジェットを表示します。
*練習とナビゲーションの流れを把握するために、別のエージェントまたは社内従業員との通話をテストすることをお勧めします。他にご質問がある場合はお問い合わせください。
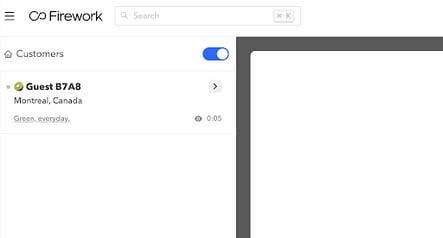
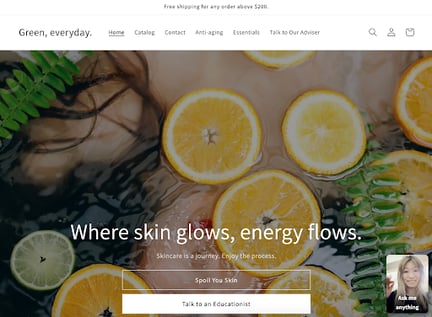
動画の表示設定
公開設定:
受信した会話ごとに待機リストの容量を設定できます。
- [設定] から [動画の表示設定] >> [公開設定] の順にクリックします
- 待機室定員をオンにすると、待機訪問者の上限、また上限に達した際の挙動を設定する事ができます。

スケジュール設定:
コールバックソフトウェアを利用する場合は、オペレーターがフォローアップできるようにカレンダースケジュールURLを挿入します。
- [設定] から [動画の表示設定] >> [埋め込む] の順にクリックします。
- [スケジューリング] で [カスタムランディングページ] を選択し、URLを入力します。

カメラの許可:
訪問者にカメラをオンまたはオフにするオプションを許可したい場合は、カメラ設定を制御できます。
- [設定] から [動画の表示設定] 、「高度」の順にクリックし、「カメラの許可」まで下にスクロールします。
- 訪問者がカメラをオン/オフできるかどうかを選択できるようにするオプションがあります。
