管理画面の基本設定についてご説明します
管理画面は、すべてのコンテンツの集約点であり、Fireworkコンテンツに関連するビジネスを管理する場所です。
注意:以下のオプションの一部は、アカウントアクセスに基づいて表示されます。表示されない機能を有効にしたい場合は、担当カスタマーサクセスに連絡してください。
左側のメニューバー
チャンネル
メニューの左側にあるドロップダウンをクリックし、チャンネル名の横にある下向きアイコンをクリックすると、貴アカウントで設定したすべてのチャンネルが表示できます。チャンネルを活用することで、異なるブランドや機能に基づいてコンテンツとストアを区別することができます。
チャンネルをクリックすると、各チャンネルの動画ライブラリが開き、ショート動画やライブ配信イベントを設定できます。 また、コンテンツを管理することもできます。
各ストアやショールーム、設定などにアクセスするには、該当チャンネルをクリックしていることを確認してください。
ストア
ストアヘッダーにて、貴アカウントに複数のストアを追加できます。これらのストアでは、次のことができます。
- プロダクトをクリックすることで、ストアに商品を追加(登録)できます。
- 「プロダクトのインポート」をクリックして、商品をストアにインポート・同期します。
- 「管理」をクリックして、ストアからアイテムを選択して削除できます。
- 「支払い」をクリックすると、 プロダクトのの購入が表示され、貴ストアの支払い設定を更新できます。
- ストアの詳細を編集するには、「ストアの詳細」をクリックします。
ショールーム
[ショールーム] タブを選択し、その後 [+新しいショールーム] を選択します。デジタル ショールームの設定方法手順に従って、デジタル ショールームを作成できます。
1:1 ビデオチャット
1:1 ワークスペースを表示する場合に選択します。操作詳細は、「1:1 ワークスペースの操作」に従ってください。
AIバーチャルアシスタント
AI バーチャルアシスタント (AVA) が割り当てられたプロダクトを表示する場合に選択します。 プロダクト毎のAVAの操作設定は、手順を参照してください。
設定
チームメンバー:管理画面にアクセスするメンバーを追加したり、メンバーの権限を更新したりできます。メンバー設定の更新に関しては、「管理画面にメンバーを追加する」を参照してください。
支払い: ※日本は対象外の項目です
ビジネスの編集: ビジネス名、ウェブサイト、メール アドレスの登録、変更ができます。
言語: Firework で表示する言語を選択できます。
ビジネスアプリ
Shopify ストアまたは WordPress サイトの Firework アプリに接続します。
上部のメニューバー
動画
「動画」タブでは、コンテンツをアップロードして管理でき、ショート動画のアップロード、ライブ配信イベントの設定、プレイリストとプレイリスト コレクションの作成などができます。
商品
動画に追加する商品を管理するタブです。
あなたのサイト
HTMLコードを生成することができます。
データ分析
動画のさまざまなパフォーマンス指標を表示できます。
設定
以下にて説明いたします
設定
管理画面の使い方がわかってきたら、外観をカスタマイズしましょう。
- 「設定」タブをクリックします。
- 「ブランドプロフィール」をクリックします。
こちらでブランドアイコンの設定が可能です。設定したブランドアイコンはライブ配信画面の左上に表示されます。(ライブ中にアイコンをクリックすると共有/QRコードを発行できます)

- 「動画の表示設定」をクリックします
- 表示テーマとプレーヤースタイル、フォントを選択できます
- 詳細についてはこちらのヘルプページをご参照ください
- 管理画面やコンテンツに用いる色を貴ブランドカラーに合わせるには、 こちらで6 桁のカラーコードを指定してください。
- CTAボタンに表示するテキストのフォント色は、黒または白を選択できます。
- カルーセルまたはグリッドのフォーマットにて動画を設定する場合に、サムネイルの角の形状を、丸くするか、角ばらせるか選択できます。
- 動画上に表示する CTA ボタンのサイズを大小いずれか選択できます.

- 表示テーマとプレーヤースタイル、フォントを選択できます
- ライブ配信設定をクリックします
- 任意の絵文字を追加するオプションがあります。視聴者がカスタムブロックリストに登録された文字を入力すると、絵文字に置き換わります。
- ライブ配信にてユーザー名を表示するカテゴリを選択できます
- 利用規約を追加できます。
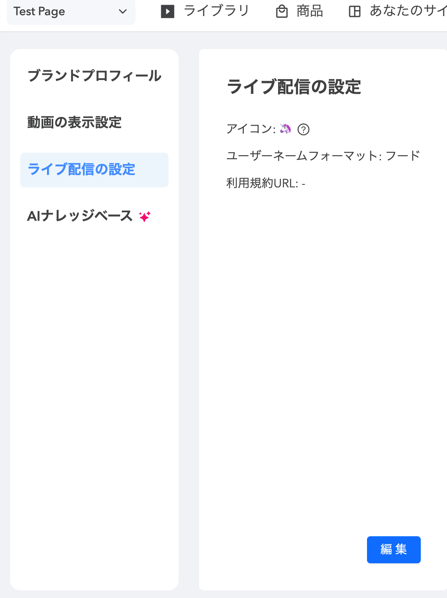 「保存」をクリックします。
「保存」をクリックします。