ライブ配信の方法について (マイク、Firework Camera Appの使い方)
現状動作確認ができているワイヤレスマイク機種についても記載しています。
1. Fireworkアプリでライブを行う方法
設定した配信時間の5分前になると、配信を開始することができます。*5分前になるまでは配信をすることができませんのでご注意ください。
ライブ配信の設定方法についてはこちらの記事をご覧ください。
■アプリのダウンロード
ライブ配信は「Firework Camera App」アプリを通じて行っていただきます。
その為、配信前に必ず配信を行う端末上でGoogle PlayストアまたはApple App Storeから「Firework Camera App」をダウンロードして下さい。
■アプリのログイン・起動
アプリへのログイン方法は、Fireworkビジネスポータルへのログイン方法と同じく2段階認証になっています。まずお好みの認証情報でログインし、次にお客様の端末・メールアドレスに送信されたPINコードを使用し起動します。
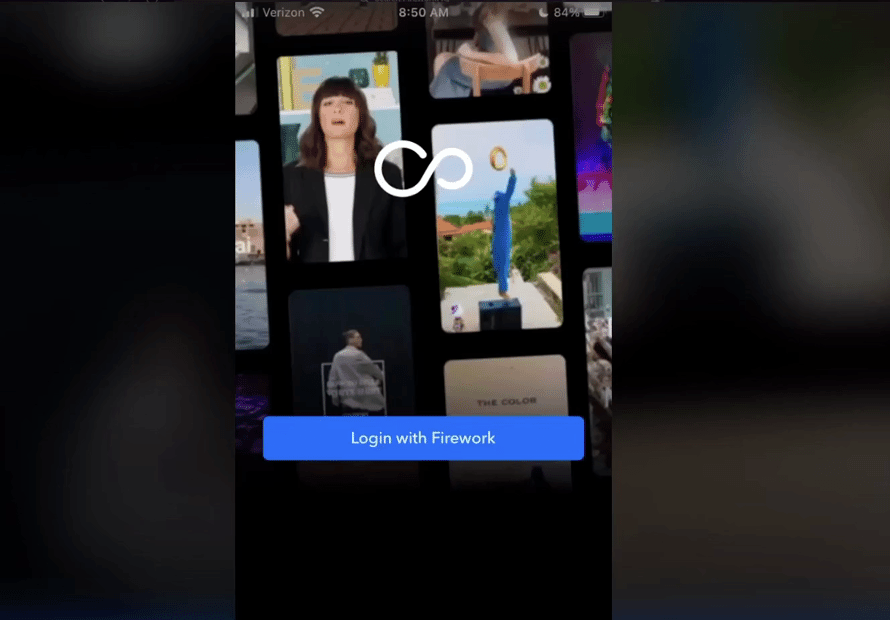
■カメラアプリでライブ配信を開始
Firework Camera アプリから直接ライブを開始できます。管理画面内からライブ配信 イベントの QR コードをキャプチャして、Firework Camera アプリでスキャンすることから始めることもできます。
1.Firework 管理画面に移動します。
2.複数のチャンネルがある場合は、ライブ配信がスケジュールされたチャンネルを選択します

3.[QR コードを共有] をクリックしてリンクをクリップボードにコピーすると、ライブ配信 QR コードをホストと共有できます。 「QR コードをダウンロード」をクリックして、コンピューターにダウンロードします。それ以外の場合は、このウィンドウを開いたままにして後で戻って次の手順に進みます。
4.Firework Camera アプリで、画面の左上隅にあるユーザー アイコンを押して、ライブ配信 イベントがスケジュールされているのと同じビジネスおよびチャネルに接続していることを確認します。
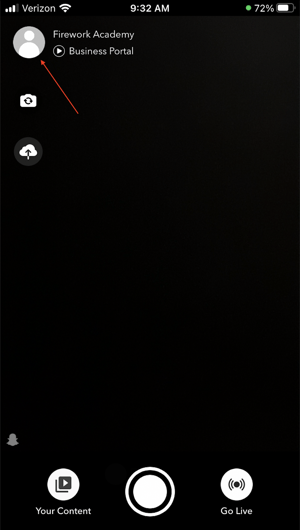
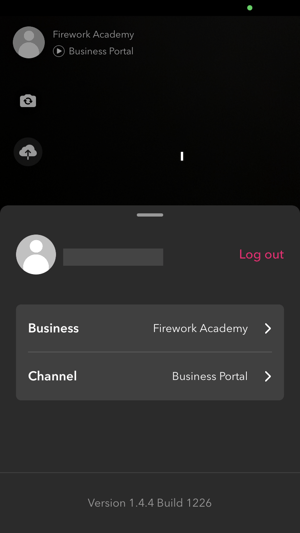
5.「ライブ配信」ボタンを押します。
【必ずご確認ください】
*ライブ配信前に必ずインターネット回線の安定性テスト
*ライブ配信で使用する予定の製品のプレビュー
Tips:接続中の回線が不安定な場合は480mbbpを選択してください
6.スケジュールされたライブ配信の横にある青い「ライブ配信を開始」ボタンを押します。
a.テスト イベントをスケジュールしている場合は[テスト イベント] タブを押します。
b.どちらのタブにもライブ配信 イベントが表示されない場合は、[イベントが見つかりましたか?] を押してください。
適切なチャネルにいることを確認するために、[企業名チャンネル名] が表示されます。
画面右下の [ライブ配信] ボタンを押してから、スキャナー ボタンを押して、ステップ 4 で管理画面のライブ配信 ページから QR コードをスキャンして配信をすることも可能です。

- カメラボタンを押して、カメラを正面または背面に切り替えます。
- マイクボタンを押してオンまたはオフにします。
- カメラ録画ボタンを押して、カメラをオンまたはオフにします。
- スマイリーフェイスボタンを押して、ビューティーフィルターをオンまたはオフにします。

7.EDIT ボタンを押すと、表示名を編集できます。 [キャンセル] を押して、ライブ前画面を終了します。
8.[商品を確認] ボタンを押して、ライブ配信で紹介する商品をプレビューすることもできます。
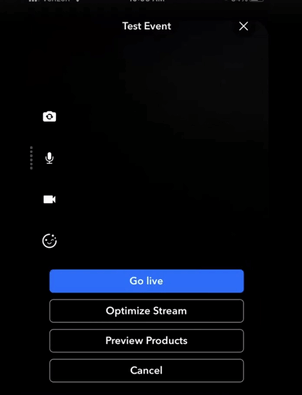
9.準備ができたら、青い「Go live」ボタンを押してください。 画面の中央で 5 秒間のカウントダウンが表示されます。
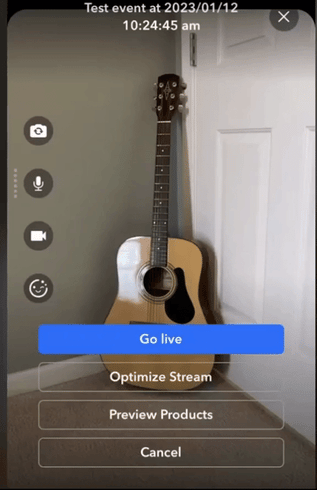
画面の左側にも、カメラの反転、マイクのミュート、カメラのオン/オフ、ビューティー フィルターのオンと同じオプションが表示されます。画面の左上隅には、ライブ配信の開始から終了までの継続時間とライブ配信視聴者の総数を追跡するタイマーがあります。

「メッセージ」フィールドにチャット メッセージを入力できます。チャット メッセージを入力したら、[投稿する] を押します。チャット メッセージが画面に表示され、視聴者が見ることができます。表示名の横にあるピンク色のピンアイコンは、あなたがライブ配信のホストであることを示しています。

![]()
視聴者のチャット メッセージも画面に表示されます。
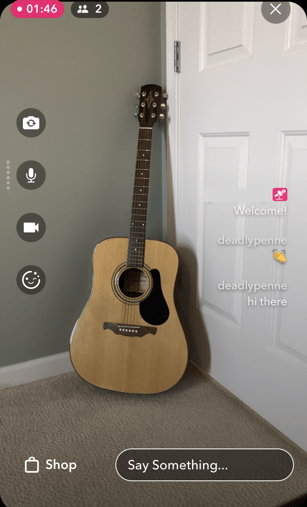
ライブ配信中に商品を表示してピン留めするには、カバンのマークのボタンを押します。
![]()
商品を固定するには、商品を押します。商品は、画面の左下隅の商品カードに表示されます。
別の商品に切り替えるには、もう一度 カバンマークのボタンを押して、別の商品を選択します。
複数の商品をピン留めするには、「さらにピン留め」ボタンを押して、目的の商品の横にあるチェックボックスを選択します。商品画面を下にスワイプすると、ライブ配信画面が全表示されます。
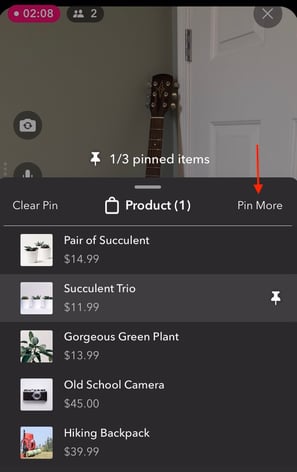
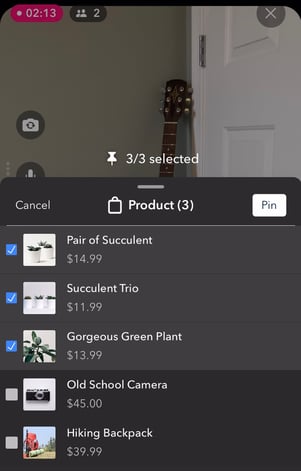
ライブ配信を終了する準備ができたら、画面の右上隅にある [X] を押し、「はい、終了します」を押します。ライブ配信を続行するには、「キャンセル」を押してください。 Firework カメラ アプリでライブ配信を終了すると、アシスタント モードの場合は管理画面でもライブ配信が終了します。

2. ご使用のワイヤレスマイクについて
現状動作確認ができているワイヤレスマイクの機種は、下記になります。
・AnkerWork M650
・Hollyland Lark M2
・DJI mic mini
・RODE Wireless GO II
「Fireworkアプリバージョンは最新で実施」いただくことが前提となりますので、ご注意ください。
またiOS18.5ですと、一部のワイヤレスマイクの接続ができない問題がございます。
ご不明な点がございましたら、こちらからお問い合わせください。