Go Live with the Firework Camera App
The Firework Camera App allows you to host livestream events directly from your mobile device with full control over setup, visuals, and engagement. This guide walks you through downloading the app, creating or joining an event, setting up your livestream, and using advanced options such as gridlines, overlays, and product pinning.
Download the App
- Download the Firework Camera App from the Google Play Store or Apple App Store.
- Logging into the app is just like logging into the Firework Business Portal. Log in with your preferred credentials and use any relevant PINs that are sent to you via 2-Factor Authentication.

Create a Livestream Event in the Camera App
- Open the app and select the correct Business Account and Channel.
 .
. 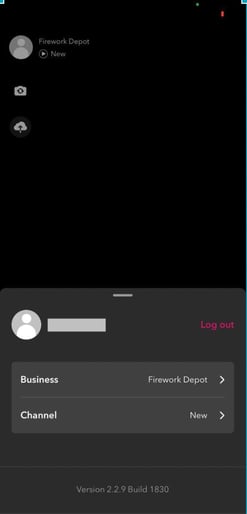
- Now click on Your content and Tap the “+” icon at the top.
- Select Create Livestream Event.
- (Optional) Toggle Test Event ON if you want to run a practice livestream.
Note: Test Events do not generate analytics data. Running a test first is recommended. - You’ll need to fill in all the event details, including the event title, date and time, trailer, hashtags, blocklist, event display settings, and visual moderation settings before posting your livestream.
- Tap Post to save the event.
- To go live: Tap Go Live Now for live events.
Tap the Test Event tab for test runs.
- If you don’t see your event, tap Didn’t find your event? and confirm you’re in the right Business and Channel.
Start via QR Code (Optional)
You can also start a livestream using a QR code from the Firework Business Portal:
- Navigate to the Firework Business Portal.
- Select the scheduled livestream, then click the
 button located in the top right corner of the Livestream page.
button located in the top right corner of the Livestream page. - You can share your livestream QR code with your host by clicking Share QR Code to copy the link to your clipboard. Click Download QR Code to download it to your computer. Otherwise, leave this window open to return to later and continue on to the next steps.

- In the Firework Camera App, ensure that you’re connected to the same Business and Channel that your livestream event is scheduled under by pressing the user icon in the top-left corner of the screen. Then, press the center of the player to exit.
- Press the Go Live button.
Pre-Live Setup Options
Before going live, you’ll land on the Pre-Live screen with multiple setup controls:
Basic Controls
- Camera button – Switch between front and back cameras.
- Microphone button – Mute or unmute your mic.
- Recording button – Turn the camera on or off.
- Beauty filter – Toggle the beauty filter.

Advanced Settings (click on the three dots)
- Bluetooth connection – Connect external devices like microphones.
- Gridlines – Toggle gridlines under the three-dot menu at the bottom of the screen.
-
- Gridlines show you where the header, product cards, and chat input will appear on the viewer’s screen.
- This helps you position yourself and your background so that important content is not blocked during the livestream.
- Example: Place yourself in the center area so that your face or products are not covered by the product card.

Customization Options
- Edit Display Name – Tap EDIT to change your name display.
- Preview Products – Review or add products to feature.
- Upload Overlay Image – Add a custom image overlay to your livestream.
- Host Tablet Dashboard – Scan your livestream’s QR code with a tablet to access advanced hosting tools.
Going Live
- When ready, tap the Go Live button.
A 5-second countdown will appear before “You are now live” displays. - During the livestream, you’ll see:
-
- Controls: camera flip, mic mute/unmute, beauty filter toggle.
- Top-left corner: livestream timer, viewer count, and network status.
- Chat panel: send messages (hosts are marked with a pink icon) and view audience chats.
- Shop icon:
- Pin a product by tapping it.
- Switch products anytime.
- Pin multiple products using the Pin More option.
 .
. 
- Interaction bar: engage with viewers through live interaction features.


Ending Your Livestream
- Tap the X in the top-right corner.
- Select Yes, End to finish or select Cancel to continue streaming.
- When you end the livestream in the Camera App, it will also end in the Business Portal if you’re using Assistant Mode.
-
-
Tip: Always run a Test Event with Gridlines ON before your main event. This ensures your camera framing, products, and overlays appear exactly as intended for your audience.