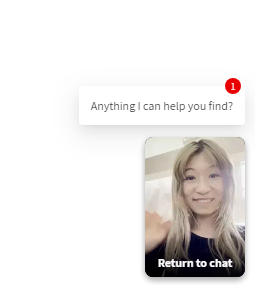One-to-One Virtual Shopping: Navigating the Workspace as a Sales Agent
As a Sales Agent (SA), learn how to navigate your One-to-One Workspace to view visitor information, enter a conversation, and share product links for their browser.
Feel free to navigate to one of the sections below:
How to View the One-to-One Workspace
How to View information on the Visitor
How to Redirect a Viewer to a PDP
How to View the One-to-One Workspace
- To access the One-to-One Workspace, simply go to the Business Portal and click on the One-to-One icon. This dashboard allows you to view a real-time list of all the visitors currently on your website.
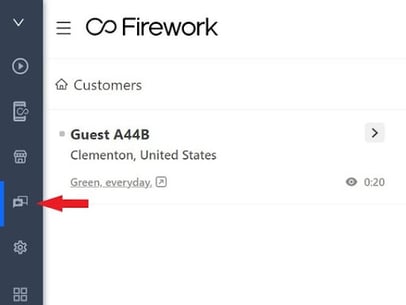
- The list of visitors will be organized in a descending order, showcasing those who spend the most time on the website at the top. Additionally, you will see:
- Where the visitor is viewing from based on their location.
-
- The current page they are looking at with a link to that URL.
- How long they've spent on page.
- A Unique ID as an indicator to who they are for tracking if they are a returning visitor.
-
- Visitor status on the website and whether they are active or offline (see below).
Status Legend:
![]()
![]()
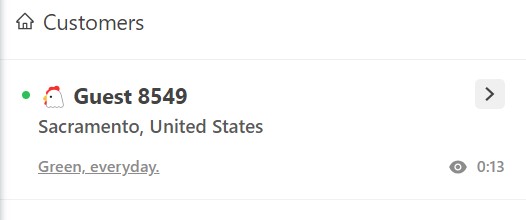
3. To view the Workspace in full screen, click into the expand option. 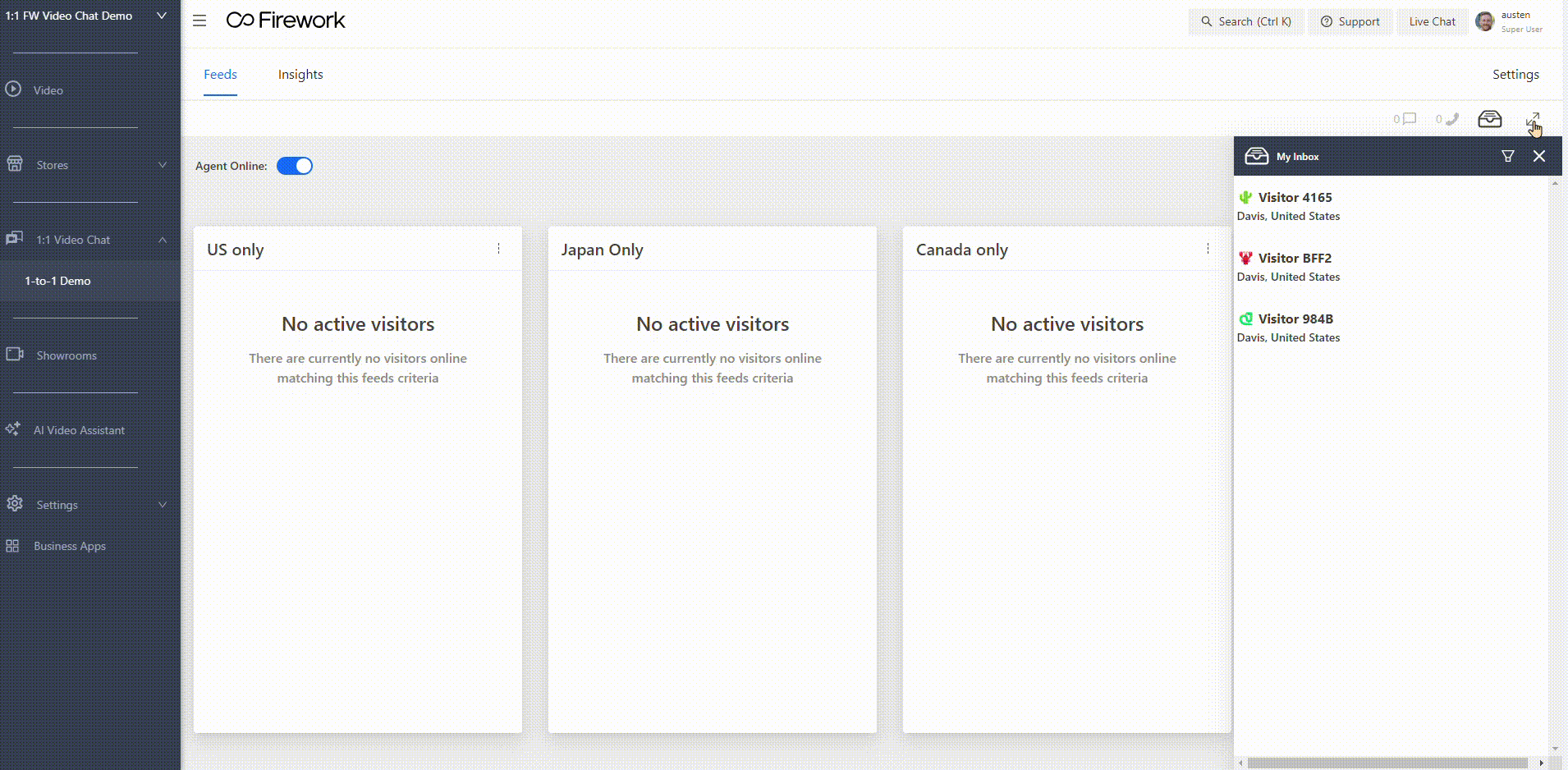
If a visitor is on an active call with the SA, they will be removed from the list.
Note: There is a toggle at the top of the visitor list. Toggling "on" in the One-to-One Workspace will enable the widget on your website. Please be sure to toggle on when available and toggle off when unavailable.
How to View information on the Visitor
- To view additional information on the visitor, click into the arrow next to the visitor card.
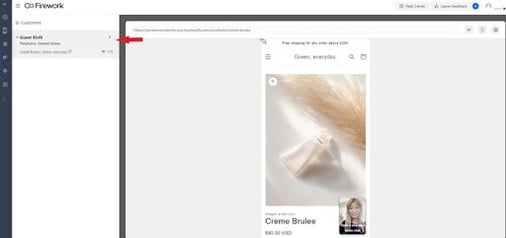
- You will see additional information like a browsing history to see which pages they were previously searching , number of times viewing the website, and how many page views have occurred.
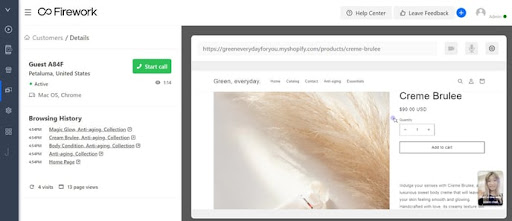
How to Engage in a Call
Proactive Call:
- Upon viewing the visitor's information, you can click "Start a call" to initiate a call request to that specific visitor.
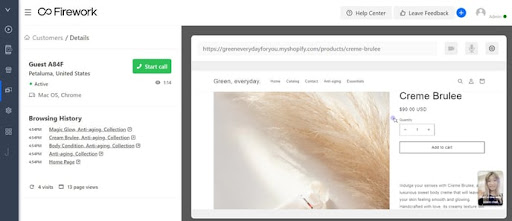
- On the visitor side, they will see the request in the 1:1 chat along with your camera if enabled, and the visitor can click to enter the video chat.
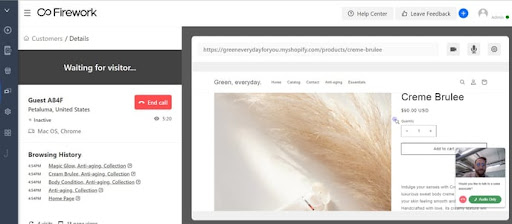
Reactive Call:
- From the One to One list view, you can see those visitors who are requesting a call with the green call icon. With our co-browsing, you will also see what page the visitor is currently looking at.
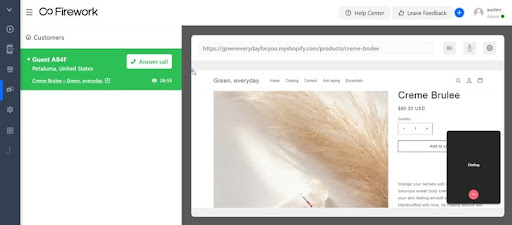
- Click on "Answer call” to start the video chat which notifies the visitor to join.
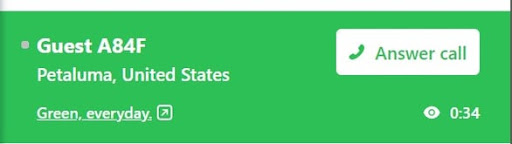
- The visitor will answer with camera off by default. If they'd like, they can click their camera icon on to enable.
How to Redirect a Viewer to a PDP
- While on the call, if the visitor needs help finding a specific product on your website, copy and paste a URL directly into the top section.
- Click navigate, which will take the caller directly to that page on their side.
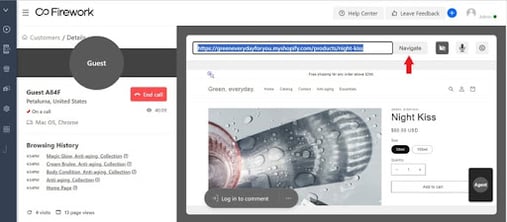
Finally, once ready to end the call, the visitor can select the call icon or you may click this to hang up.
How to Engage in Text Chat
Reactive Chat:
- When a visitor messages first in the One-to-One Virtual Shopping, this will signal in your dashboard as a red dot next to their information.
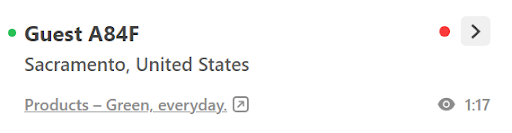
- Click into the visitor’s profile.
- Their chat will display to the right and when ready to message them back, click “Start Session”.
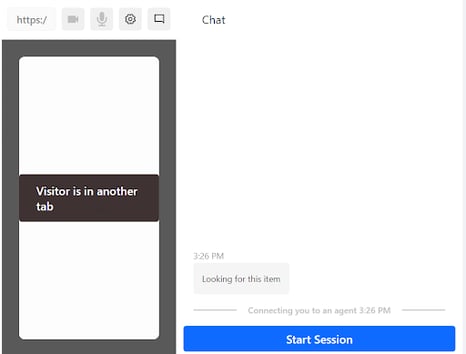
Proactive Chat:
- From the One-to-One Virtual Shopping dashboard, click into a visitor’s details.
- Select the Chat Icon at the top. This will open the chat screen on your view allowing you to message them.
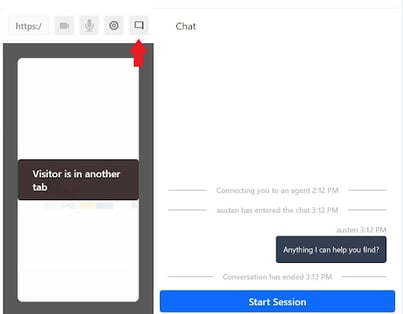
- The visitor will then see a notification appear with the chat message which they can click to engage in a chat or call with you!