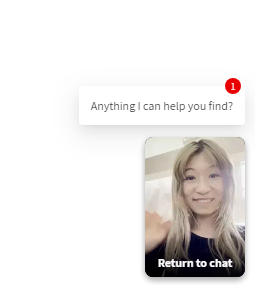1:1ビデオチャット: オペレーターとしてワークスペースを操作する
オペレーターとして、1:1ワークスペースをナビゲートして訪問者情報を表示し、会話に参加し、ブラウザで商品リンクを共有する方法を学びます。
以下のセクションのいずれかに自由に移動してください。
1:1ワークスペースを表示する方法
- 1:1ワークスペースにアクセスするには、管理画面に移動し、Agent Onlineをオンにするだけです。このダッシュボードを使用すると、現在Webサイトにアクセスしているすべての訪問者のリアルタイムのリストを表示できます。
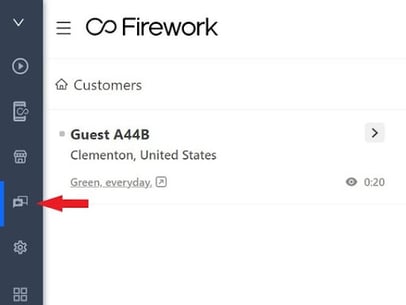
- 訪問者のリストは降順に整理され、Webサイトに最も多くの時間を費やした訪問者が一番上に表示されます。さらに、次のものが表示されます。
- 訪問者の位置情報
-
- ユーザーが見ている現在のページと、そのURLへのリンク。
- ユーザーがページに費やした時間。
- 再訪問者であるかどうかを追跡するために、その訪問者が誰であるかを示す指標としての一意のID。
-
- Webサイト上の訪問者のステータスと、アクティブかオフラインか(以下を参照)。
ステータスの凡例:
![]()
![]()
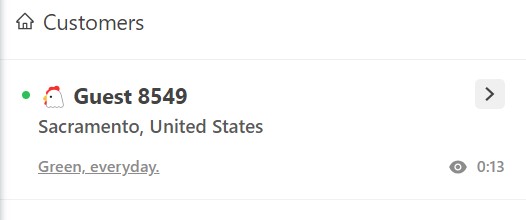
3. ワークスペースを全画面で表示するには、展開オプションをクリックします。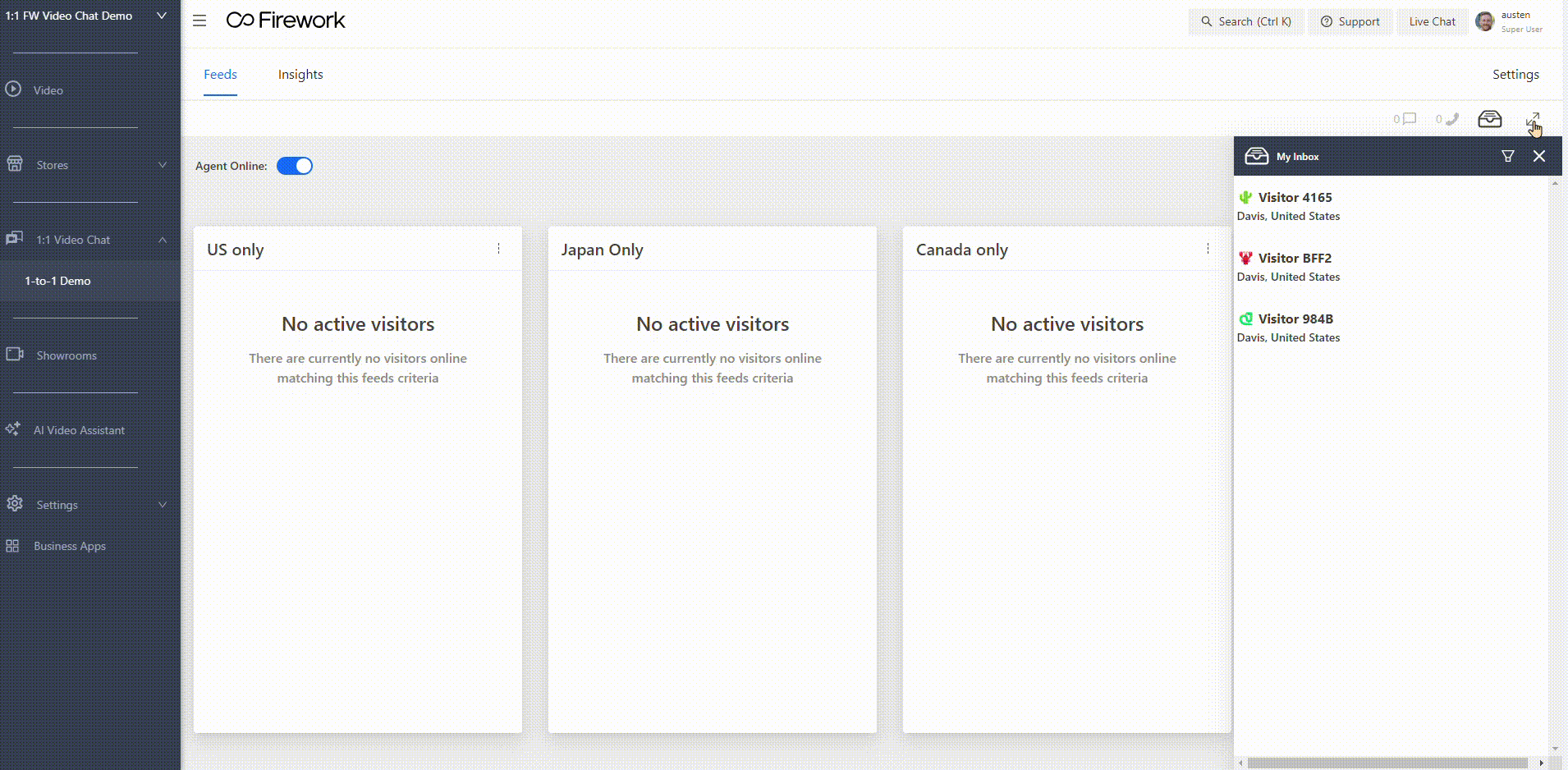
訪問者がオペレーターとアクティブな通話を行っている場合、その訪問者はリストから削除されます。
注: 訪問者リストの上部にはトグルがあります。1:1ワークスペースで「オン」に切り替えると、Webサイト上でウィジェットが有効になります。利用可能な場合は必ずオンに切り替え、利用できない場合はオフに切り替えてください。
訪問者情報の見方
- 訪問者に関する追加情報を表示するには、訪問者カードの横にある矢印をクリックします。
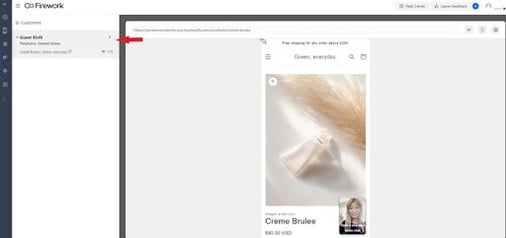
- 以前に検索したページ、Webサイトの表示回数、発生したページビュー数を確認するための閲覧履歴などの追加情報が表示されます。
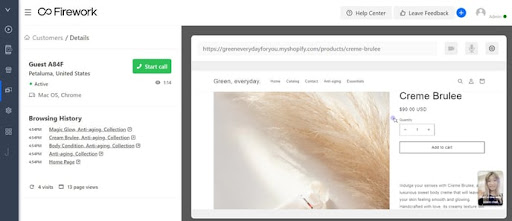
通話の仕方
プロアクティブな通話:
- 訪問者の情報を表示したら、[通話を開始] をクリックして、その特定の訪問者への通話リクエストを開始できます。
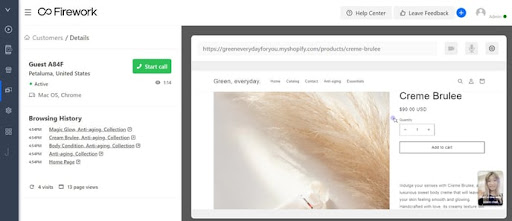
- 訪問者側では、カメラが有効になっている場合は、1:1チャットでリクエストが表示され、訪問者はクリックしてビデオチャットに参加できます。
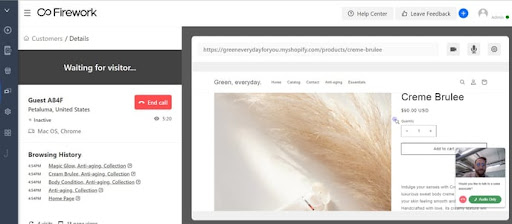
リアクティブコール:
- [1:1] リストビューから、通話をリクエストしている訪問者を緑色の通話アイコンで確認できます。共同閲覧を行うと、訪問者が現在どのページを見ているかもわかります。
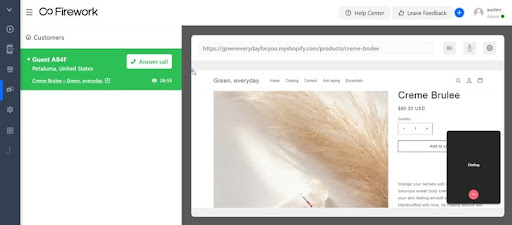
- 「通話に応答」をクリックするとビデオチャットが開始され、訪問者に参加するよう通知されます。
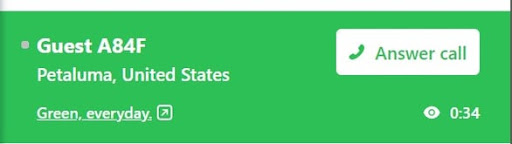
- 訪問者はデフォルトでカメラをオフにして応答します。必要に応じて、カメラアイコンをクリックして有効にすることができます。
ビューアをPDPにリダイレクトする方法
- 通話中に訪問者がWebサイトで特定の商品を見つけるのに手助けが必要な場合は、URLをコピーして上部のセクションに直接貼り付けます。
- [ナビゲート] をクリックすると、発信者はそのページに直接移動します。
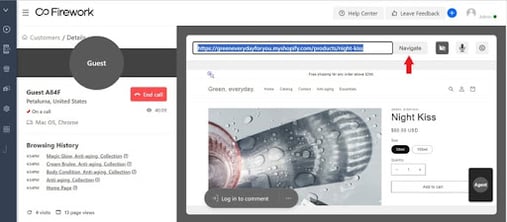
最後に、通話を終了する準備ができたら、訪問者は通話アイコンを選択するか、これをクリックして電話を切ることができます。
テキストチャットの参加方法
リアクティブチャット:
- 訪問者が1:1ビデオチャットで最初にメッセージを送信すると、ダッシュボード内でその情報の横に赤い点として通知されます。
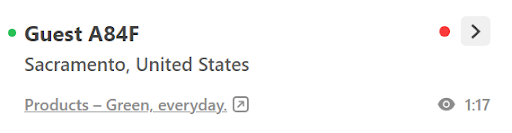
- 訪問者のプロフィールをクリックします。
- チャットが右側に表示され、メッセージを返信する準備ができたら、[セッションを開始] をクリックします。
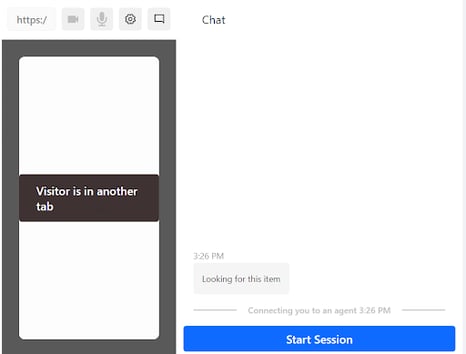
プロアクティブなチャット:
- 1:1ビデオチャットダッシュボードから、訪問者の詳細をクリックします。
- 上部のチャットアイコンを選択します。これにより、ビュー上にチャット画面が開き、メッセージを送信できるようになります。
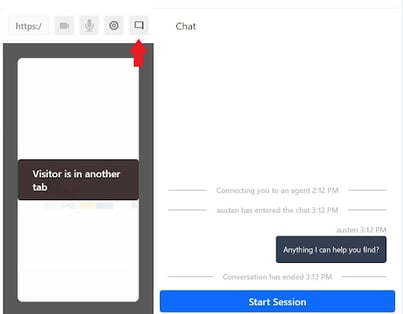
- 訪問者には、チャットメッセージとともに通知が表示されるので、クリックしてチャットや通話を行うことができます。