How to setup AI Copilot
Learn how to use AI Co-Pilot to moderate your live events and respond to viewers in real-time!
If you do not see this enabled, please reach out to your account manager for assistance before continuing below.
Setting up the Knowledge for your AI Co-Pilot
- From the business portal, click into Settings. Navigate down to AI Knowledge Base.

- Click on Upload and add PDFs or Text resources for your product's information. We recommend providing common Q&A, feature details, how to manuals, and other supporting resources to help the co-pilot answer inbound questions. You can upload a file size upto 100 MB.

- Add Products to your live event. AI CoPilot will extract information from the product descriptions to use in its response.

Enabling the AI Co-pilot.
- After creating a livestream or showroom, from the edit details section select AI Co-Pilot. Be sure to toggle this "on" before going live.

- Now, choose a Display Name for the AI Co-pilot. Please note that this display name is applicable only when using the Full Auto Pilot mode. In the Assisted AI Co-pilot mode, the moderator's username will be utilized instead.
- AI Copilot Setting you can choose between the two models Full Auto Pilot or Assisted Ai copilot :
a) Full Auto Pilot - The system automatically replies to messages, and responses will be attributed to the AI assistant's name.
Assisted AI Copilot - The system will display suggested replies for the moderator to review and approve. Once a response is provided, it will be attributed to the moderator.
- You can then set the response to public or private.
- You can also access the Knowledge Base from here if you need to upload additional resources. This will direct you to the Knowledge Base section within the Settings menu.

- You can also access the Knowledge Base from here if you need to upload additional resources. This will direct you to the Knowledge Base section within the Settings menu.
- When ready click Save Changes. Broadcast your stream by clicking Go Live, then your AI Co-Pilot will handle the rest.
Notes:
- AI Co-Pilot can be enabled for a replay as well.
Enabling the AI Co-pilot (After Livestream has went Live):
- Click on a previous Live Stream in the calendar.
- Click on “AI Co-Pilot” and enable it.

Enabling the AI Co-pilot for Re-Stream:
- Create a re-stream then enable “AI Co-Pilot”
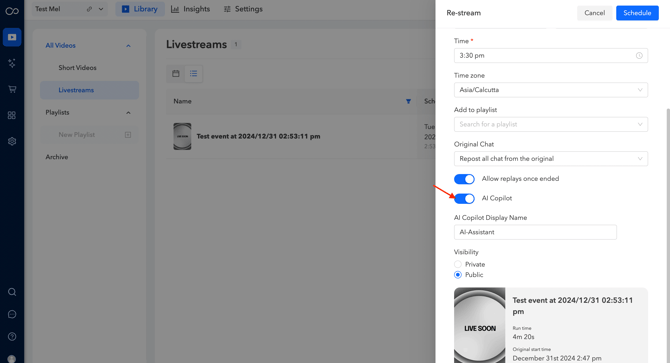
Knowledge Base Resources:
- Upload files with product level information/specs:
- Product Specifications (website info, user manual, etc)
- Accepted Formats (Text): pdf, txt, docx
- Conversation history (Q&A, FAQ, script from customers, engagement chats)
- Accepted Formats (Text): pdf, txt, docx
- Warranty, care and maintenance, shipping etc
- Accepted Formats (Text): pdf, txt, docx
- Product Specifications (website info, user manual, etc)
New update
- You can also include a disclaimer by enabling the AI Co-Pilot Disclaimer option.
- After hosting a livestream event, you can access insights related to the AI Copilot interactions to understand customer engagement.