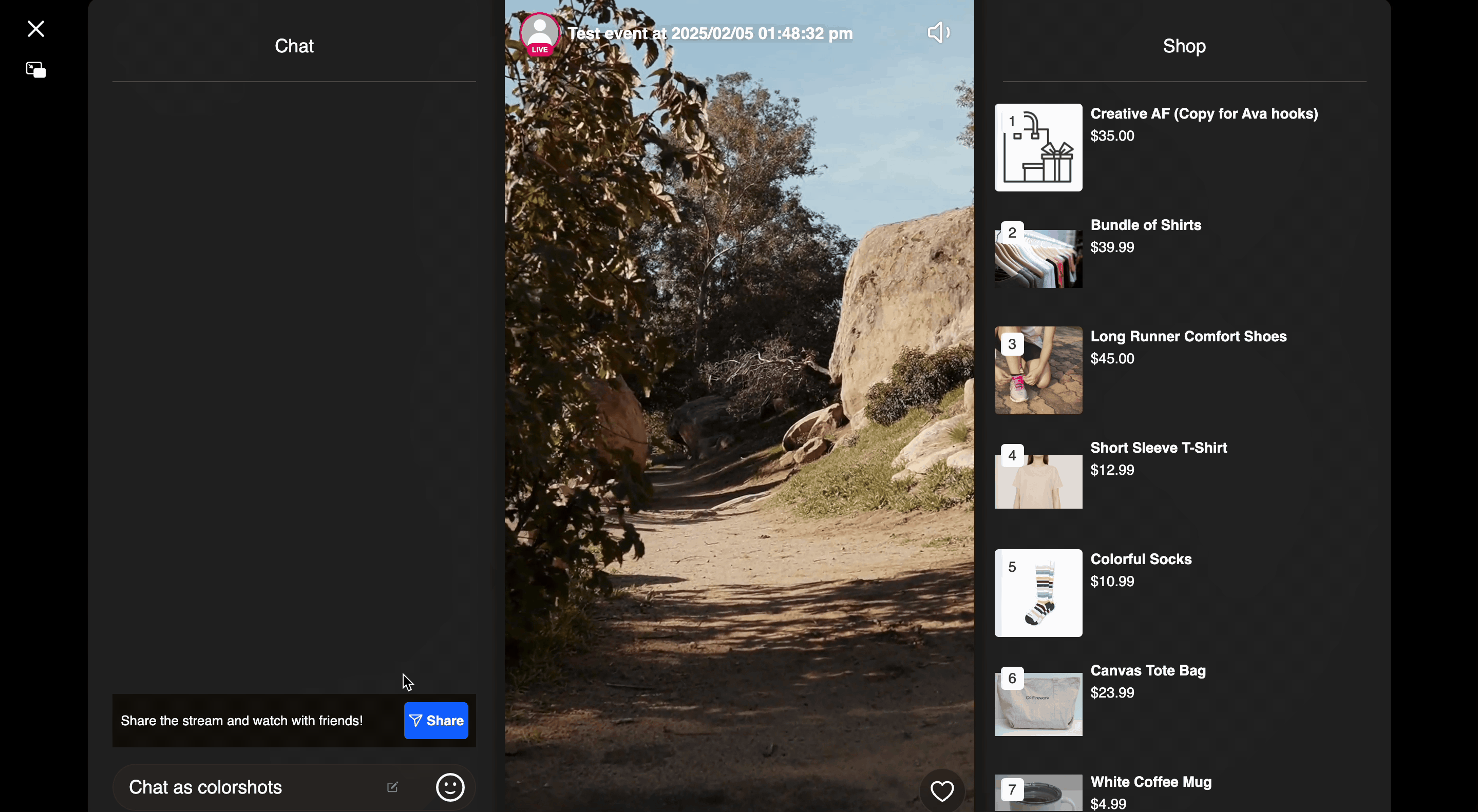Pre-Pin Products with V2L
Learn how to schedule and organize your product listings in advance with V2L
- Go to the Business Portal and click Create New Livestream.
- Under Media Source, choose Media Asset and select the video you want to stream.
- Once the event is created, go to the Product tab and select the store from which you want to add products for your livestream.
- After adding your products, click Pre-Pin Products on the left side to open the pre-pin product page, where you can pin the products for your livestream.
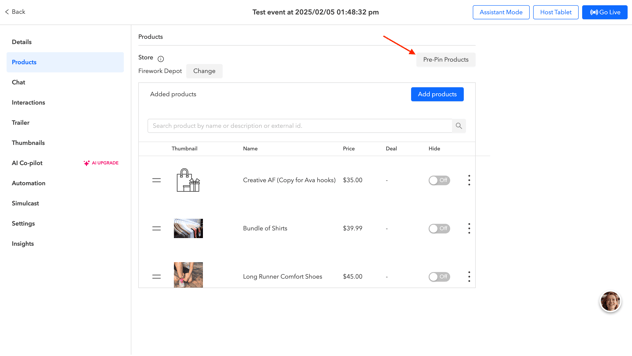
- To add timestamps and products, click on the "+ Add action" button. Navigate to the desired moment in the video to set the start and end times; then, click the pin icon next to the timestamp to mark that specific time.You also have the option to manually enter the desired time.
- Next, select the Product option. This action will reveal a list of all the products you have added, enabling you to choose the relevant ones for your livestream.
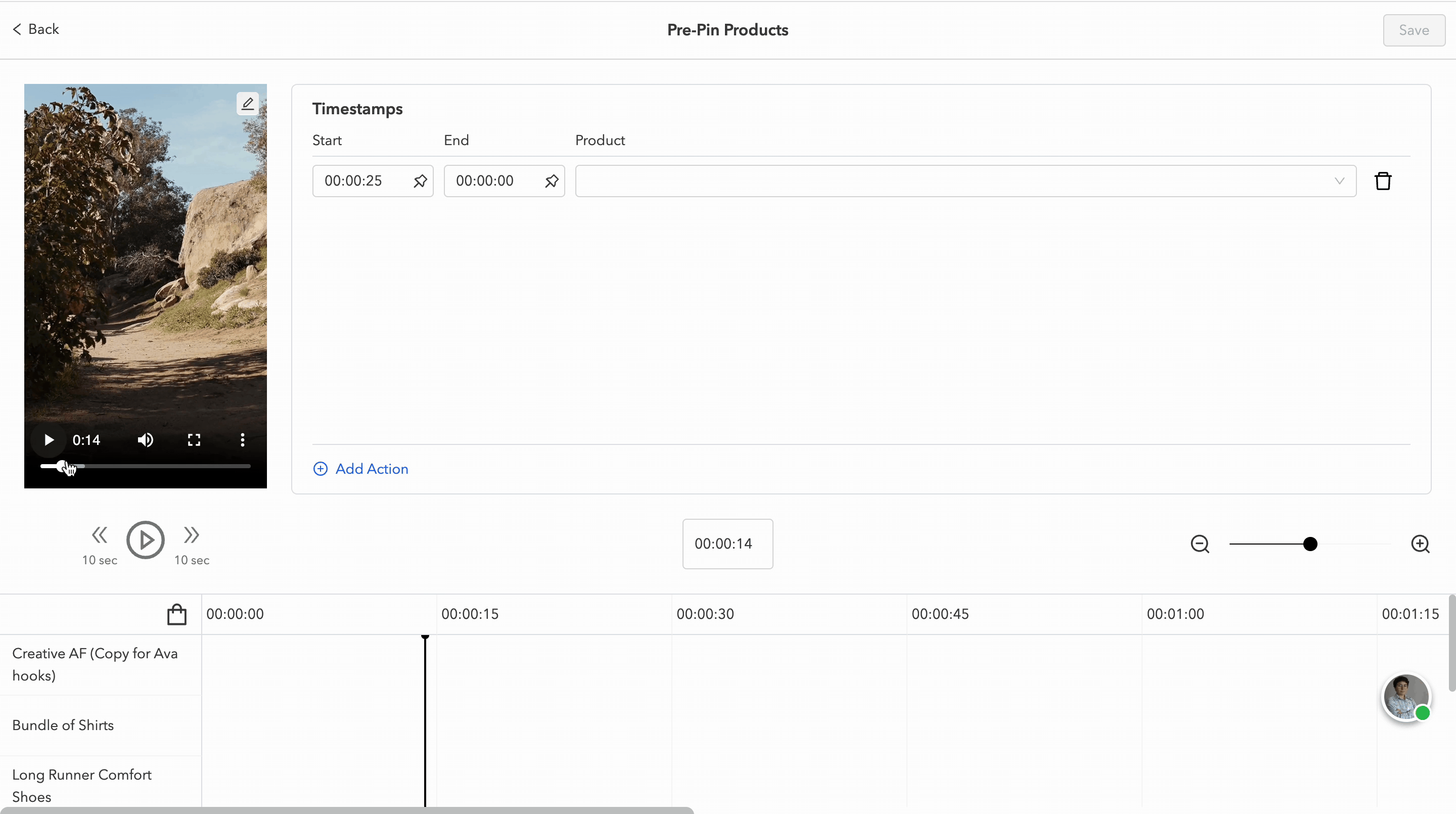
- Once you select the product, click on the "Add Action" button to include additional products. Please note that you can pin a maximum of three products at a time.
- The selected products will appear below the timestamp for easy reference. Additionally, you can adjust the view of the timestamp using the zoom tool, allowing you to zoom in for a closer look or zoom out for a broader overview.
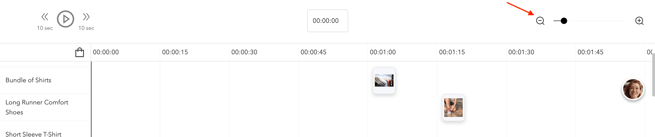
- Click on save once done the products will then be pinned automatically as per the timestamp scheduled.