Learn how to pin product variants as separate product cards within the video.
We allow you the option to showcase your top variant items for ease of discovery and checkout. Each pinned product variant will appear as a separate product card in your video.
How to Pin a Product Variant
- In the Business Portal, navigate to a Short Video and click Edit.
- Click Add an Interaction and then click on Product card.

- Select your product(s) with the product variant(s).
- To reorder how variants appear and pin these individually, click into the drip down arrow on the far right next to the price.
-
- Click on the checkbox next to each variant name. This will then display a number associated to where it will appear in the order of product cards.
- These appear in sequential order.
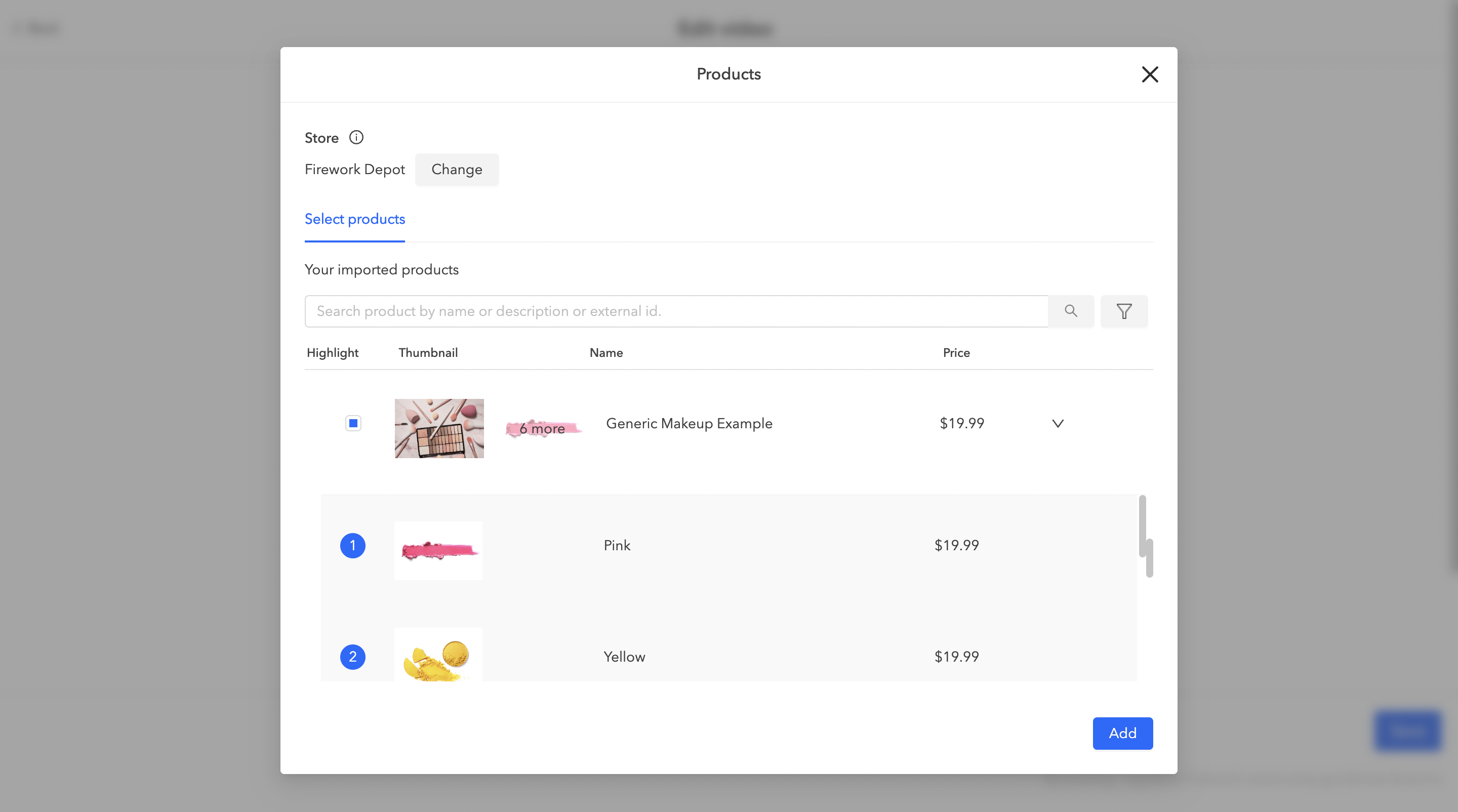
Note: Adding a pinned product variant is optional.
How this displays:
Product Card View:
- Viewer clicks into the short video embed.
- The variant image and name will be displayed as separate product cards, arranged in the order previously set in the business portal.

Product List View:
- Upon clicking on the product card and then navigating out, a list view will show.
- The variant name and images will display as separate line items arranged in the order previously set in the business portal.
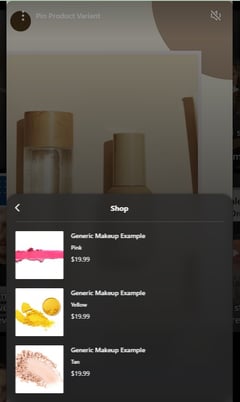
Note: This only displays for Short Videos.
