Firework Creation Studio(編集ツール)の使用方法
Firework Creation Studioの概要
Firework Studio は、魅力的なビデオ作成のためのツールです。テキストコメントの追加や、画像のフレームを変更したり、バックグラウンドに音楽を追加したり、動画のサイズを Firework の「セーフ ゾーン」ガイドラインに合わせてトリミングしたりできます。また、複数の静止画をシーンとして追加し、動画を作成することもできます。
Firework Studioへのアクセスは、Google Chromeまたは、Firefoxのみとなります。
Firework Studio にアクセスするには:
- 管理画面に移動します。
- 画面左側のメニューの [チャンネル] ヘッダーで、該当チャンネルをクリックします。
- 右上の「動画を投稿する」をクリックし、FW Studioを選択。
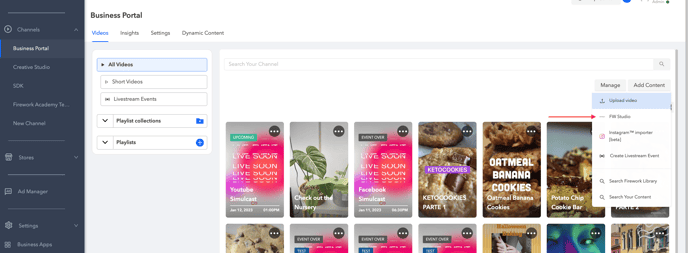
Firework Studioのメインページから、動画のアップロードやテンプレートを用いての新しいプロジェクトの作成や既存プロジェクトの表示、Fireworkコード (FWコード) に基づいて動画をインポートすることができます。
動画をアップロードする
[アップロード] ボタンをクリックすると、新しいメディアをアップロードしてプロジェクトを開始できます。
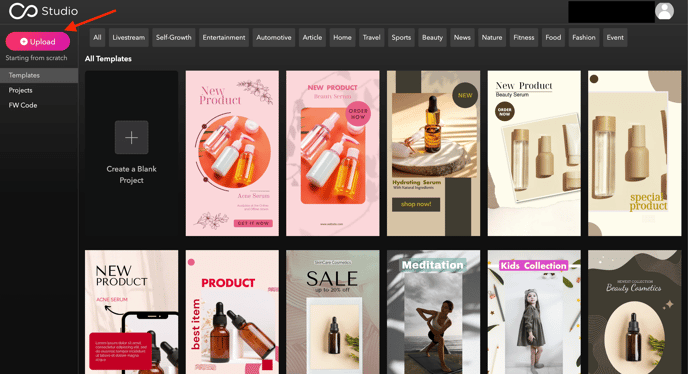
動画のアップロード前に、各動画が次の基準を満たしている必要があります。
- メディアは 512 MB を超えてはいけません。
- メディアは任意のアスペクト比で表示できます。FW Studioでは、動画を正しいアスペクト比にトリミングできます。
- Firework は、メディアのアップロードに最も広く使用されている動画・画像形式をサポートしています。
プロジェクトの一部として画像を選択すると、画像が 3 秒間ゆっくりとズームインされるクリップが作成されます。
アップロードした画像や動画を使用して新しいプロジェクトの作成したり、既存のプロジェクトにレイヤーとして追加したりできるので、より魅力的な動画を作成することもできます。
テンプレートからプロジェクトを開始する
- 動画のニーズに最適なテンプレートを選択し、プロジェクトを開始します。
- ウィンドウがポップアップし、サンプル ビデオがシーンごとに表示され、シーン中にビデオに表示されるテキストとロゴの詳細が表示されます。
- [編集] ボタンをクリックして続行します。
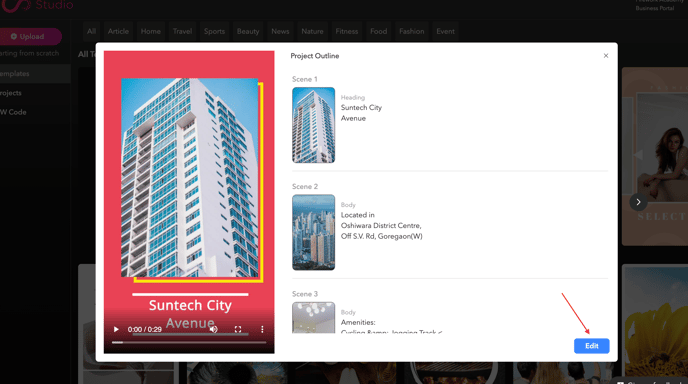
プロジェクトページが開き、表示されているシーンを使用して新しいビデオの作成を開始できます。左側のナビゲーション メニューには次のものが表示されます。
- テンプレート (プロジェクトペイン内からテンプレートを変更することもできます)
- アップロード
- グラフィックス
- 文章
- 音楽
- ブランディング
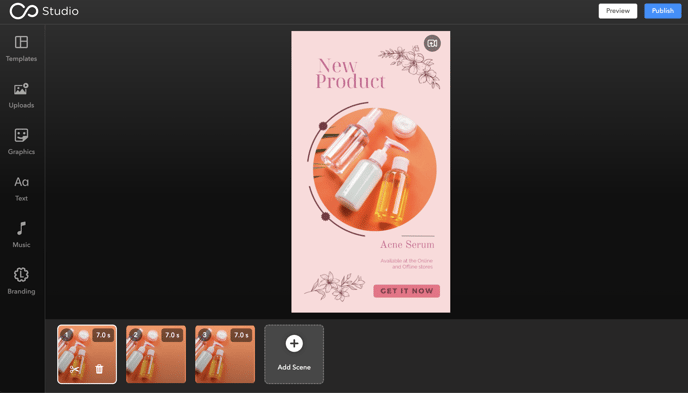
シーン
テンプレートの下には、ビデオ内の個々のシーンを示す水平タイムラインがあり、各シーンの順序と長さが表示されます。各四角形は個別のシーンです。
いずれかのシーンをクリックすると、はさみアイコンとゴミ箱アイコンが表示されます。
ハサミをクリックしてシーンをトリミングします。左下隅にビデオの合計時間が表示され、中央にビデオ シーンが表示されます。表示したいシーンの部分をトリミングすると、適切な解像度の便利なボックスがその部分をオーバーレイします。ビデオ内の垂直ショットを選択できるようになります。
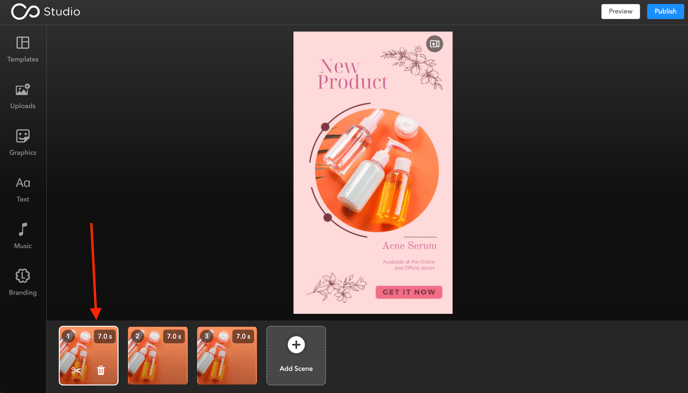
シーンを削除するには、ゴミ箱アイコンをクリックします。
プレビューペイン内の項目をダブルクリックして選択し、編集できます。たとえば、「Peaceful Walking」をダブルクリックすると、新しい文字を入力したり、テキストが表示される期間を設定したり、フォントのスタイルや色、背景色を選択したり、テキストを完全に削除したりできます。
コンテンツパネル内のビデオに新しい要素を追加することもできます。
- アップロード: これは、Firework Studio にアップロードしたすべての画像、ビデオ、オーディオのコレクションです。ビデオの上に画像を貼り付けたり、ビデオをクリックしてビデオにオーバーレイしたり、独自のカスタムオーディオを各テンプレートに追加したりできます。
- 独自の画像/ビデオ/オーディオをアップロードできます
- グラフィックス: ビデオに図形や線を追加して、視聴者の視線を見るべき場所に向けます。
- テキスト: ビデオにテキストのブロックを追加して、ビデオにコンテキストを提供したり、項目を強調したりします。
.gif?width=683&height=385&name=Studio%20Gif%20(1).gif)
音楽
[音楽] タブをクリックして、ライセンスを取得した音楽をビデオに追加することもできます。
注: Firework Studio 内で提供されるすべての音楽は商用利用が許可されています。パブリックドメイン外のライセンスのない音楽を使用しないでください。
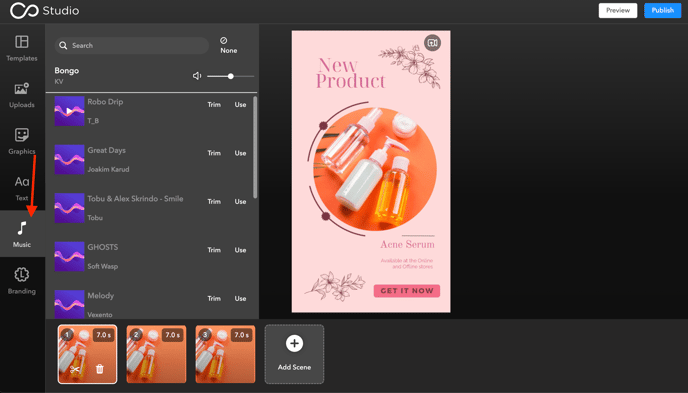
音楽タイトルの左側にある画像をクリックすると、任意の音楽トラックを聴くことができます。 「トリム」をクリックして、使用する音楽トラックの短いセグメントを特定します。
色付きのバーのサイズは 60 秒を表します。灰色のバーを左右にスライドさせて、ビデオ内で再生する音楽の部分を分割します。音楽セグメントは色付きのバーの先頭から始まり、ビデオの再生が停止するまで続きます。音楽のトリミングが完了したら、「使用」をクリックします。
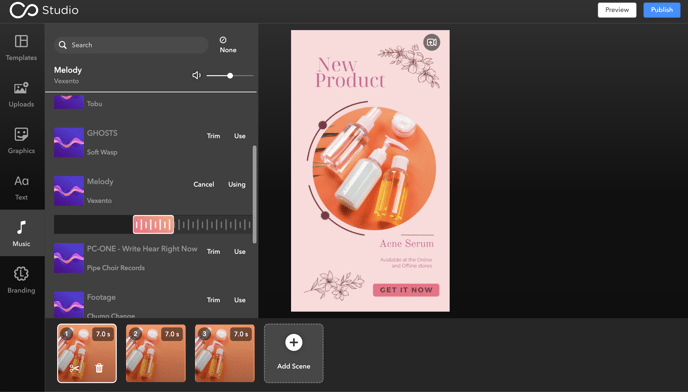
ビデオから音楽を削除するには、トラックの上にある [キャンセル] をクリックします。
ブランディング
主要なカラー パレットを決定し、動画にブランド固有のフォントをアップロードして、ブランドと一致するようにします。
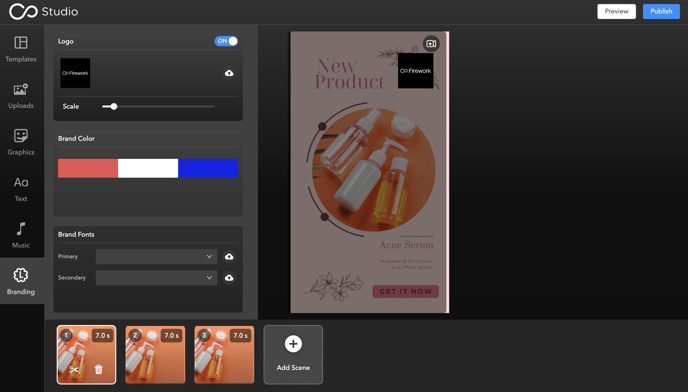
ブランドカラーを変更すると、ビデオに追加するグラフィックやテキストの形状およびフォントのカラーパレットにこれらのカラーが追加されます。これにより、各アイテムをブランドの美学に一致させることが簡単になります。
フォントをアップロードまたは選択すると、プロジェクト内のテキスト要素内のフォントが優先されます。
ビデオにロゴを追加して拡大縮小することもできます。
FW Studio が作成したビデオの公開
ビデオのカスタマイズが完了したら、[プレビュー] をクリックしてビデオをプレビューし、右上隅の [公開] をクリックしてこのビデオをビジネス ポータルに公開します。
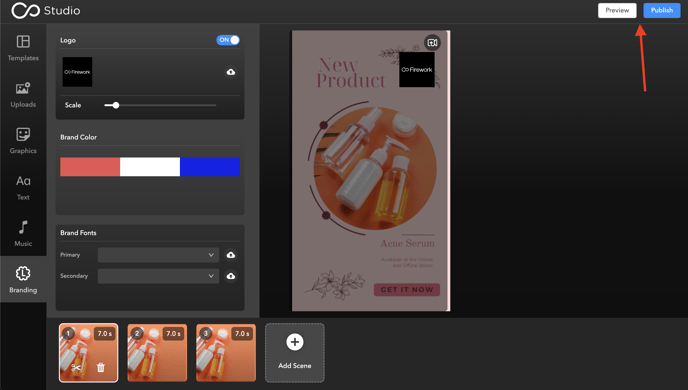
キャプション、必要なハッシュタグをすべて入力し、ポスターまたはサムネイルを追加し、動画に表示する CTA ボタンのターゲット リンクを追加します。
最後に、可視性を決定します。
- グローバル: ビデオは Firework Gallery に含まれます。
- 非公開: ビデオはあなたのチャンネルでのみ表示されます。
すべてのビデオ情報を追加したら、「公開」をクリックします。
ビデオが編集されてチャンネルに追加され、Firework Business Portal で確認できます。
FW コードを使用したプロジェクトの管理と共有
プロジェクトの管理
Firework Studio で、FW Studio のメインページの左側にあるナビゲーションメニューで [プロジェクト] をクリックしてプロジェクトに移動します。ドラフト状態または公開済み状態のプロジェクトのグリッドが表示されます。
これらのプロジェクトでできることがいくつかあります。テンプレートビルダーでプロジェクトを構築する場合、プロジェクトに名前を付けることはできませんが、プロジェクトスペースでいつでもプロジェクトに名前を付けることができます。 「無題プロジェクト」と日付が表示されている場所で、鉛筆アイコンをクリックしてプロジェクトの名前を変更します。
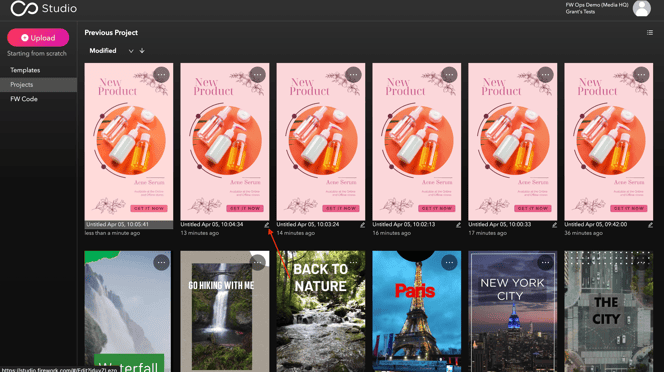
各ビデオには 3 つの点の付いたオプションボタンがあります。これらのオプションには、概要、複製、FW コード、割り当て、および削除が含まれます。
プロジェクトを共有する
FWコードを使用すると、プロジェクトをチャネル間および組織間で外部共有できます。ポップアップが表示され、プロジェクトのコードを作成できます。これは、Firework のコンテンツ ライブラリ全体にわたって一意である必要があります。ベスト プラクティスは、主題に関する 1 ~ 2 語を入力し、その後に会社固有の内容または関連する一連の数字を入力することです。たとえば、上で取り上げたプロジェクトは、walking-member-01.01.01であるとします。
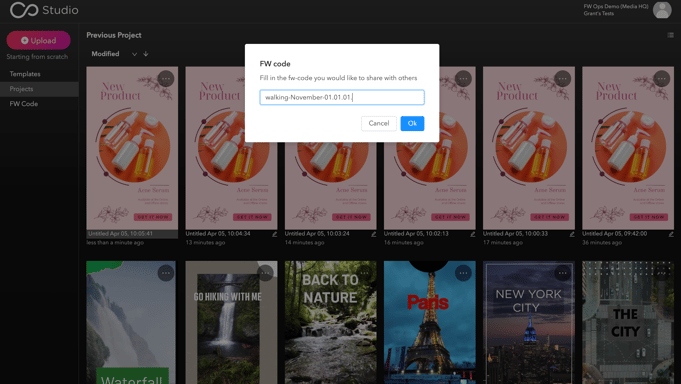
コードを作成して「Enter the fw-code」フィールドに入力したら、「OK」をクリックします。