An Overview of Firework Creation Studio
The Firework Studio is a tool that you can use to create engaging videos. You can add text commentary, frame the images differently, add music to the background, and crop larger videos to meet the Firework ‘Safe Zone’ guidelines. You can even add multiple shorter clips together as scenes to create a longer video.
Firework Studio can only be accessed using Firefox or Google Chrome.
To access the Firework Studio:
- Navigate to the Firework Business Portal.
- Under the Channels header in the navigation menu on the left side of the screen, click on your desired channel.
- Click Add Content | FW Studio in the right-hand corner.
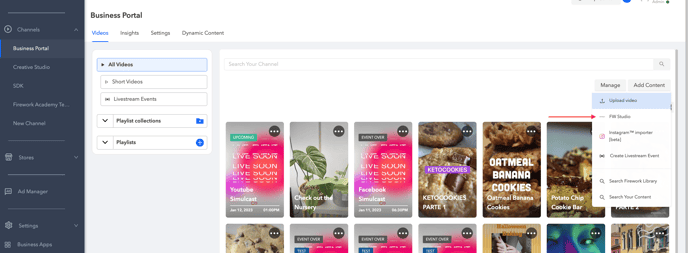
From the Firework Studio main page, you can upload video, create a new project from a template, view your open projects, and import a video based off of a Firework Code (FW Code).
Upload a Video
The Upload button will allow you to start a project by uploading new media.
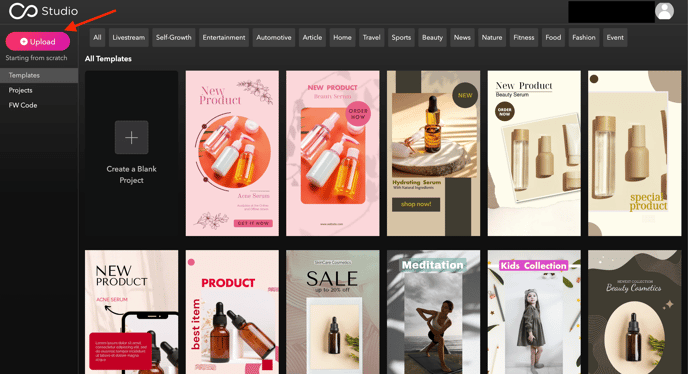
Your video should meet the following criteria before you upload it:
- The media cannot be longer than 512 MB.
- The media can be presented in any aspect ratio. The studio allows you to crop the video to satisfy the correct aspect ratio.
- Firework supports most broadly used video and image formats for uploading media.
If you choose an image as part of your project, a clip will be created where the image will be slowly zoomed in for three seconds.
Images and videos you upload can be used to create new projects. You can also use them to add layers to existing projects, creating a deeper and potentially more powerful video.
Start a Project from a Template
- To start your project, select the template that best fits your video needs.
- A window will pop up where you can see the sample video, broken out into scenes, and detailing any text and LOGO that will display on the video during the scene.
- Click the Edit button to proceed.
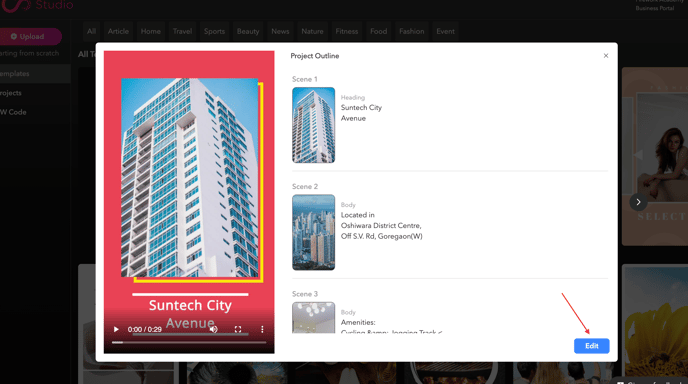
The project page will open where you can begin to create a new video using the scenes shown. On the left-hand navigation menu, you’ll see the following:
- Templates (where you can also change your template from within the project pane)
- Uploads
- Graphics
- Text
- Music
- Branding
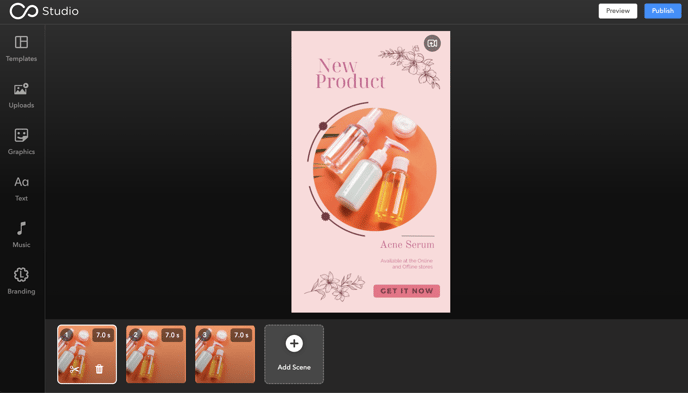
Scenes
Underneath the Template there is a horizontal timeline showing the individual scenes within your video which displays the order and duration of each scene. Each square is a separate scene.
If you click on one of the scenes, you’ll see a scissor icon and a trash can icon.
Click the scissors to trim the scene. You’ll see a time for the total duration of the video in the bottom left-hand corner and the video scene in the center. You can trim out the portion of the scene that you want to display, and a handy box with the correct resolution will overlay it; allowing you to select the vertical shot within your video.
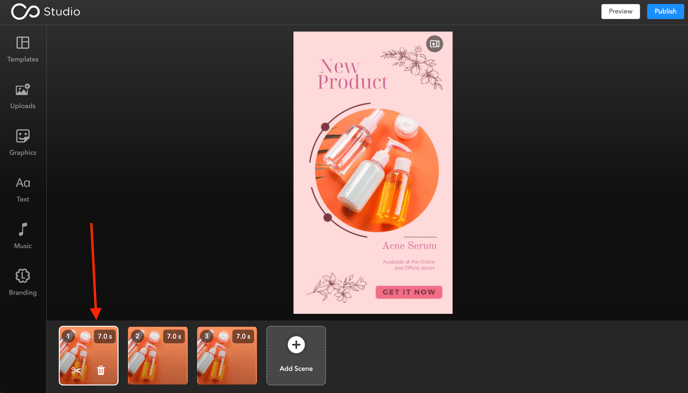
Click the trash can icon to delete the scene.
You can double-click items in the preview pane to select and edit them. For example, double-clicking “Peaceful Walking” will allow you to type something new, set the duration that the text will appear, choose the font style and color, the background color, or remove the text entirely.
You can also add new elements to the video within the content panel:
- Uploads: This is a collection of all images, videos, and audio that you have uploaded to Firework Studio. You can paste images on top of your video, click on a video to overlay on your video, or add your own custom audio to each template.
- You can upload your own images/videos/audio
- Graphics: Add shapes and lines to the video to direct the viewer’s gaze to where they should be looking.
- Text: Add blocks of text to your video to provide context to the video or to call out items.
.gif?width=683&height=385&name=Studio%20Gif%20(1).gif)
Music
You can also add licensed music to your video by clicking the Music tab.
Note: All music provided within the Firework Studio has been licensed for commercial use. Do not use unlicensed music that is outside of the public domain.
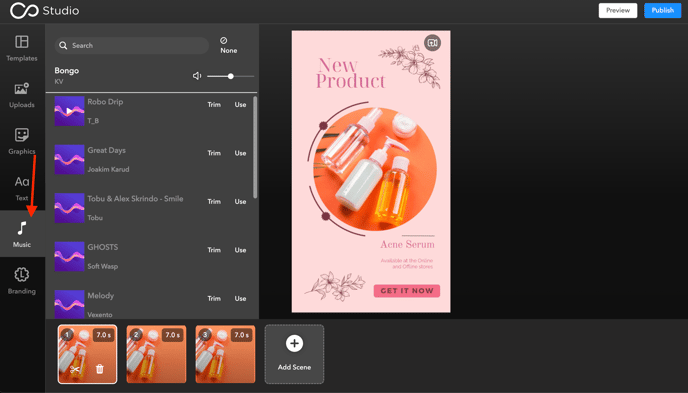
You can listen to any of the music tracks by clicking on the image to the left of the music title. Identify the short segments of the music track that you want to use by clicking Trim.
The size of the colored bar represents 60 seconds. Slide the gray bars left and right so segment the portion of the music that you want to play in your video. The music segment will begin at the start of the colored bar and continue until the video stops playing. When you have finished trimming your music, click Use.
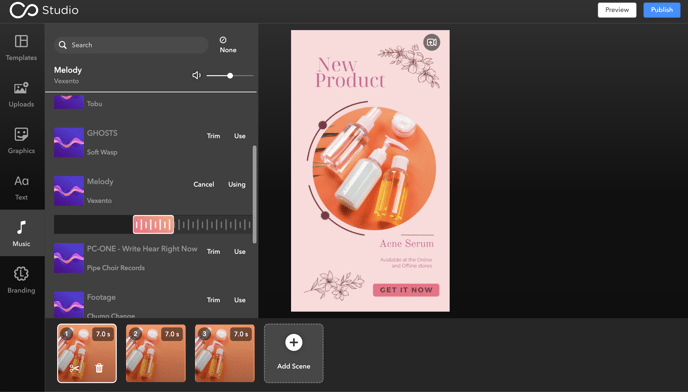
To remove the music from your video, click Cancel above the track.
Branding
Determine the primary color palette, and upload your brand-specific fonts for your video to ensure it matches your brand.
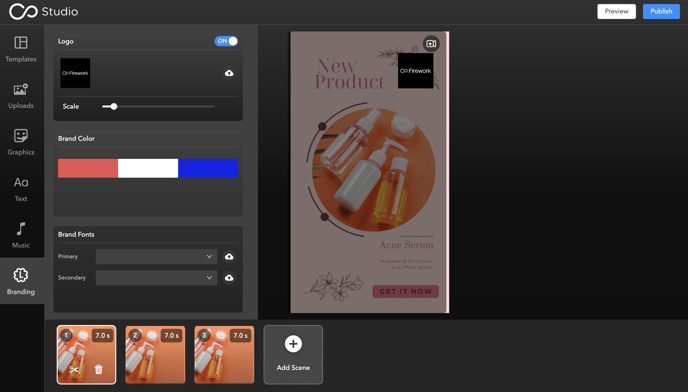
Changing the Brand Colors adds these colors to the shape and font color palettes for the graphics and text that you add to your video. This makes it easy to have each item match your brand aesthetic.
Uploading fonts or selecting fonts prioritizes those fonts in the text elements in your project.
You can also choose to add your logo to the video and scale it.
Publishing Your FW Studio-Created Video
When you have finished customizing your video, click Preview, to preview the video and Publish at the top right corner to publish this video to the Business Portal.
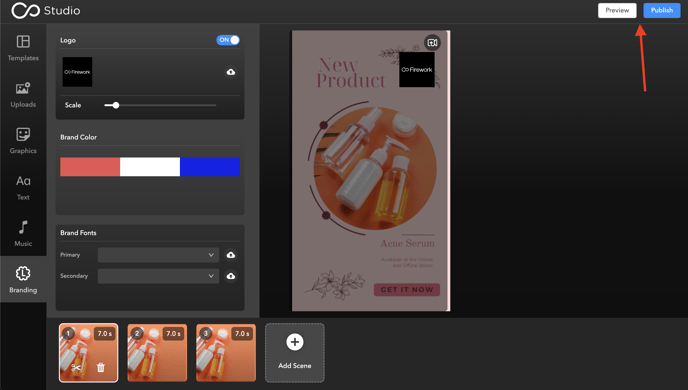
Enter a caption, all desired hashtags, add a poster or thumbnail, and the target link for any CTA buttons you want displayed on your video.
Lastly, determine its visibility.
- Global: the video will be included in the Firework Gallery.
- Private: the video will only be visible in your channel.
Once you’ve added all of the video information, click Publish.
Your video will compile and will be added to your channel, which you can see in the Firework Business Portal.
Managing and Sharing Your Project with FW Code
Managing your Projects
In the Firework Studio, go to your projects by clicking Projects in the navigation menu on the left side of the main FW Studio page. You should see a grid of projects that are either in the draft state or published state.
There are a few things you can do with these projects. While building a project in the template builder does not allow you to name a project, you can always name your project in the Project space. Where it says Untitled Project and the date, click the pencil icon to rename the project.
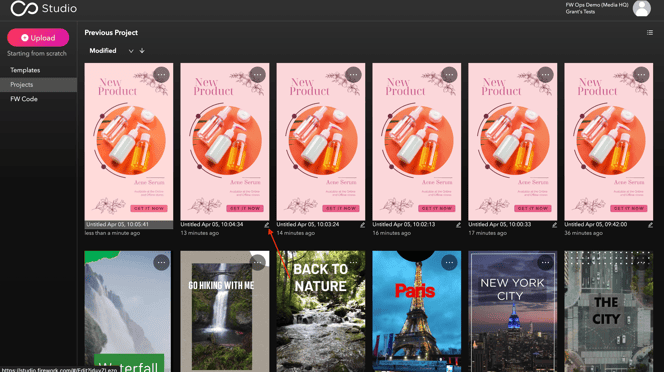
Each video has an options button labeled with three dots … These options include Overview, Duplicate, FW code, Assign, and Delete.
Sharing Your Project
FW code allows you to share your project externally between channels and between organizations. A pop-up will appear allowing you to create the code for the project. It must be unique across all of Firework’s content library. The best practice is to enter 1-2 words regarding the subject matter followed by something unique to your company or a series of relevant numbers. For example, the project featured above might be walking-November-01.01.01.
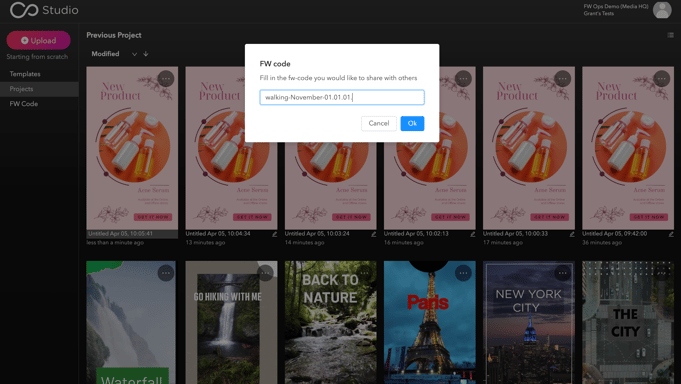
Once you have created and entered your code in the Enter the fw-code field, click OK.
